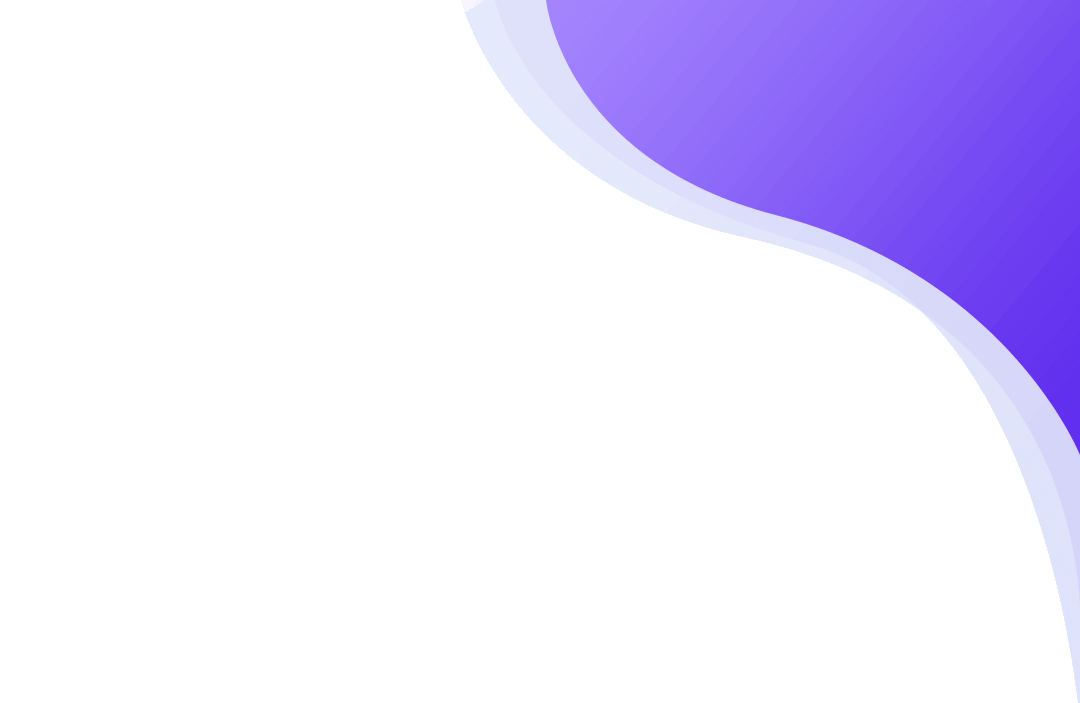
Mobil (iOS/Android) Çalışan İzleme Çevrimiçi Yardım
1. Temsilci Yükleyin
Ağ bilgisayarını kontrol etmeye ve izlemeye başlamadan önce üzerine bir aracı yüklemeniz gerekir. Aracı şu anda yalnızca masaüstü işletim sistemlerinde desteklenmektedir.
Buradan masaüstü için Konsol ve Aracı içeren paketi indirebilirsiniz:
Masaüstü Konsolunu İndirinLütfen aracıyı indirin ve izlemek istediğiniz bir bilgisayara yüklemeyi başlatın.
Bazı ilk yükleyici ekranlarından sonra, neyi yükleyeceğinize karar verebileceğiniz aşağıdaki ekranları göreceksiniz.
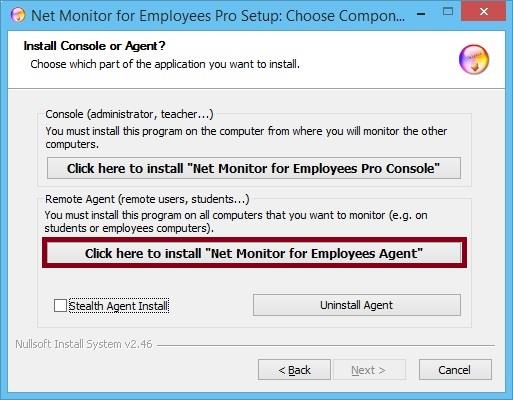
Yüklemek ve aracı için ikinci seçeneği seçin.
Aşağıdaki yapılandırma ekranı görüntülenene kadar ajan kurulumuna devam edin:
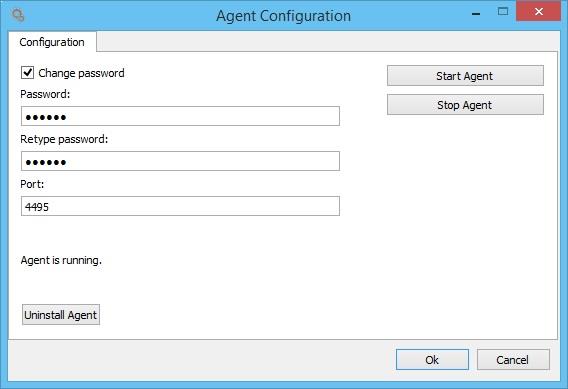
Burada, konsola temsilci eklerken kullanmak istediğiniz parolayı seçin. Tüm ağ bilgisayarları için aynı parolayı seçmenizi öneririz. Şifreyi unutmayın çünkü bir sonraki adımda gerekli olacaktır.
Kurulumu tamamlayın.
Kontrol etmek istediğiniz tüm ağ bilgisayarları için bu adımı tekrarlayın.
2. Temsilcinin yüklü olduğu bilgisayarları bulun ve ekleyin
Akıllı telefonunuzda veya tabletinizde konsolu açın ve " Bilgisayarları bul " seçeneğine tıklayın:
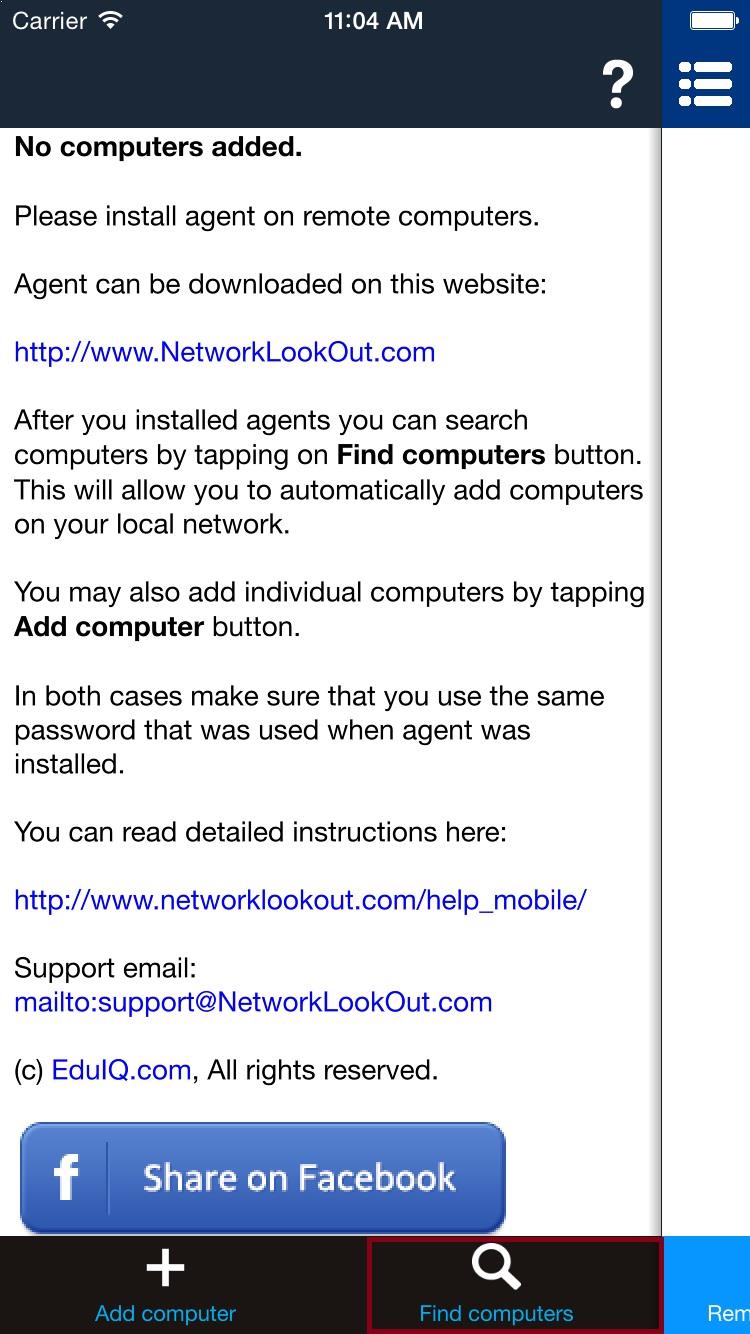
Bir sonraki ekranda, bir müşteri temsilcisi yüklerken önceki adımda seçtiğiniz müşteri temsilcisi parolasını girin.
" Bilgisayarları tar a " düğmesine dokunun ve ağ bilgisayarlarının bulunması için birkaç saniye bekleyin. Hiçbir şey bulunamazsa lütfen WiFi bağlantınızı kontrol edin ve " Bilgisayarları tar a " düğmesine tekrar dokunun.
Lütfen yalnızca yerel ağınızdaki bilgisayarları tarayabileceğinizi unutmayın. Eğer bulunamazlarsa, onları manuel olarak eklemeniz gerekecektir (bir sonraki bölümde açıklanmaktadır).
Bulundukları takdirde hangilerinin ekleneceğini seçebilir ve ardından"Bilgisayar ekle "ye dokunabilirsiniz.
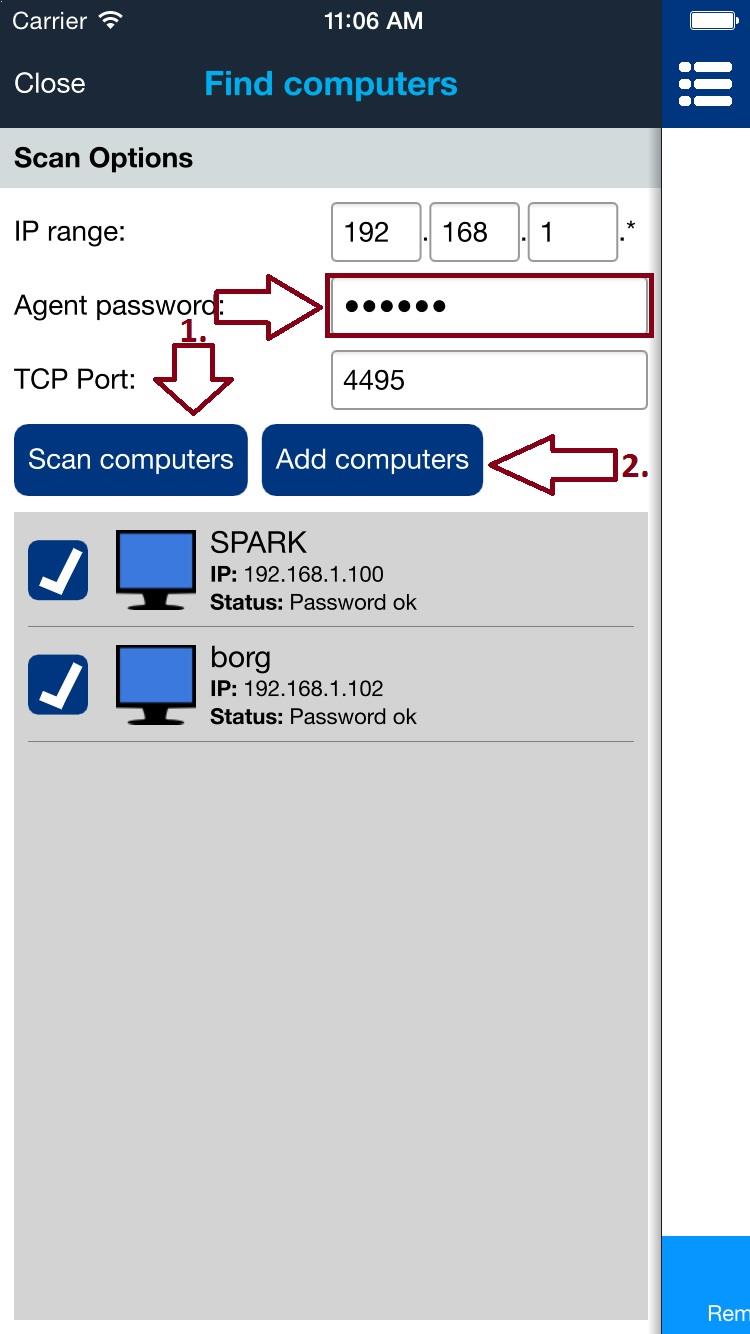
3. Bilgisayarları manuel olarak ekleyin
Önceki adımdaki bilgisayarlar farklı bir ağ üzerindeyse veya otomatik olarak bulunmadıysa, " Bilgisayar ekle" ye dokunarak bunları manuel olarak ekleyebilirsiniz:
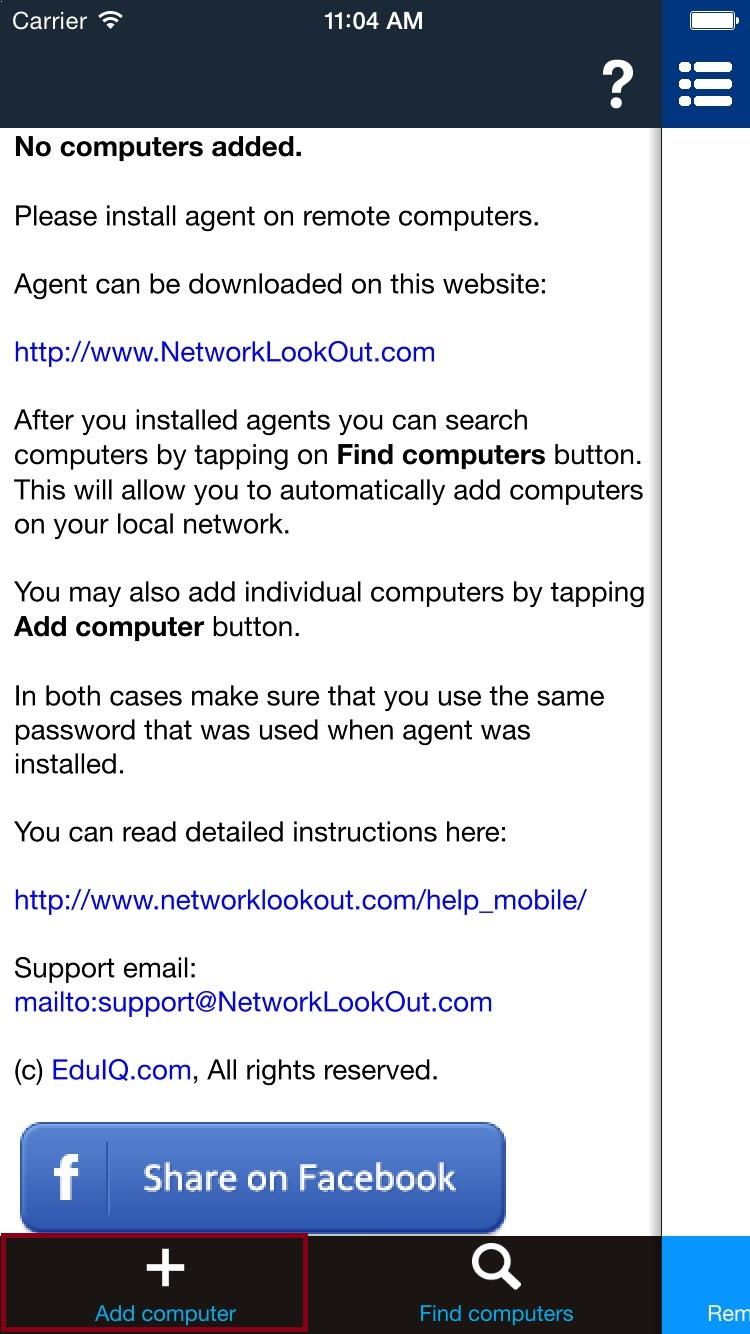
Bir sonraki ekranda gerekli tüm alanları doldurun. Açılan Uzak bilgisayar altında ağ bilgisayarının IP veya DNS ana bilgisayar adını yazın. Bir aracı yüklerken ilk adımda seçtiğiniz aracının parolasını girin.
Her şey doğru şekilde doldurulduğunda Bitti üzerine dokunun.
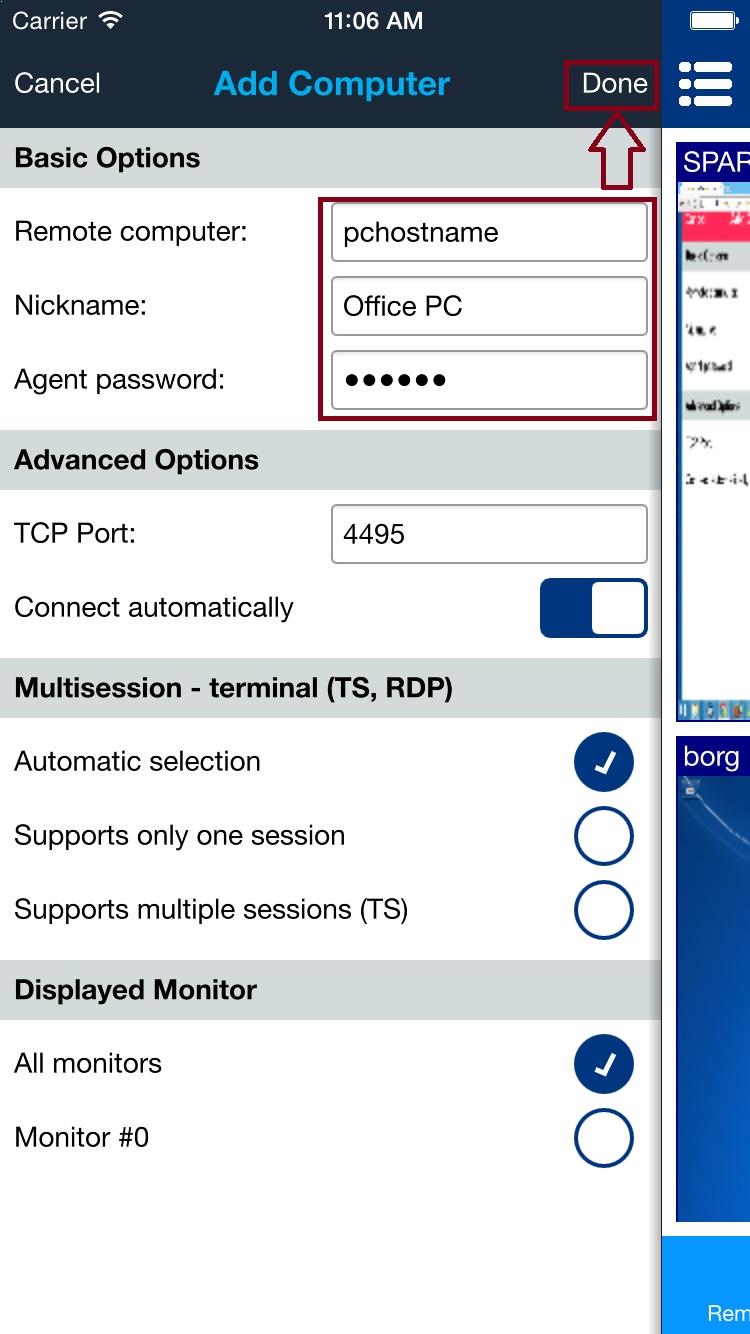
4. Bilgisayar listesi görünümü
Eklenen tüm bilgisayarlar bir listede görünecektir. Bir bilgisayara dokunarak onu seçebilirsiniz. Daha fazla bilgisayar seçmek istiyorsanız onay kutularını kullanabilirsiniz. Bilgisayar listesi menü simgesine dokunarak gizlenebilir.
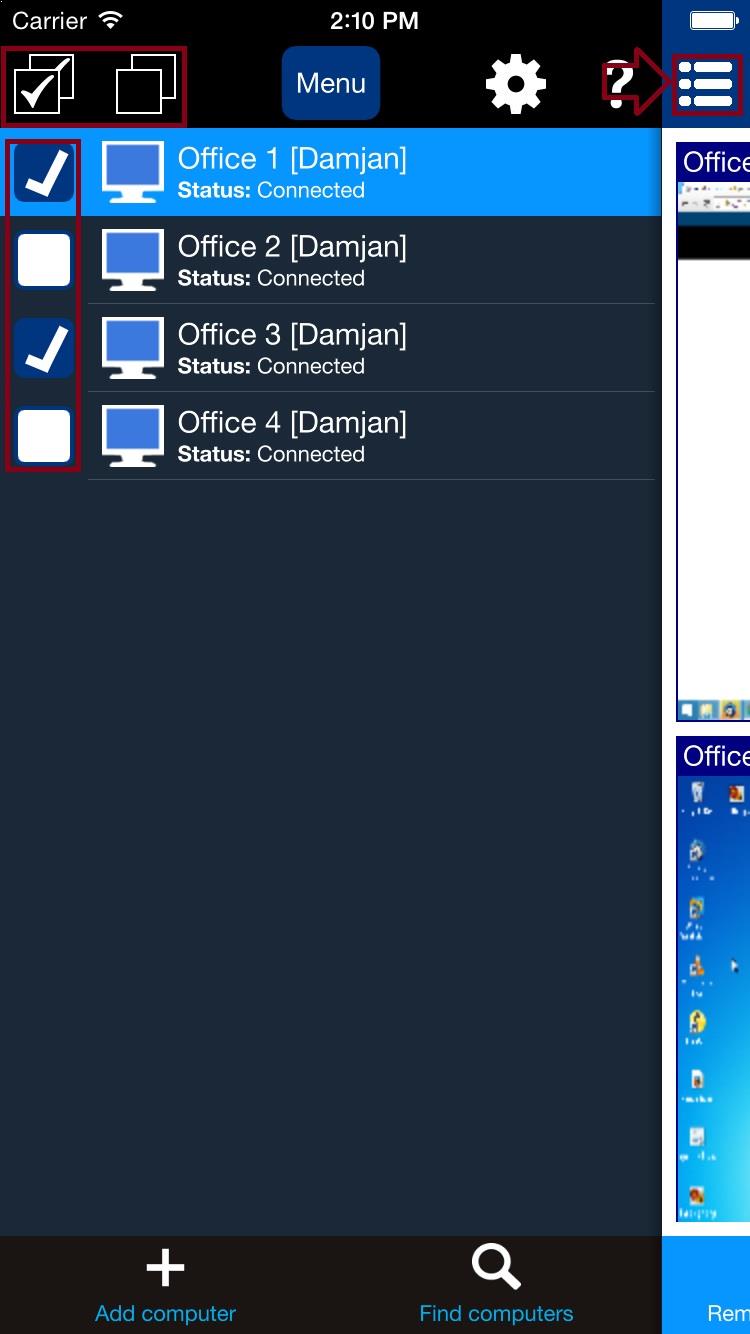
5. Eylem menüsü
Eylem menüsü, seçilen ağ bilgisayarlarında bazı belirli eylemleri çağırmak için kullanılabilir. Menü üzerine dokunarak veya listedeki belirli bir bilgisayara dokunup basılı tutarak menüyü gösterebilirsiniz.
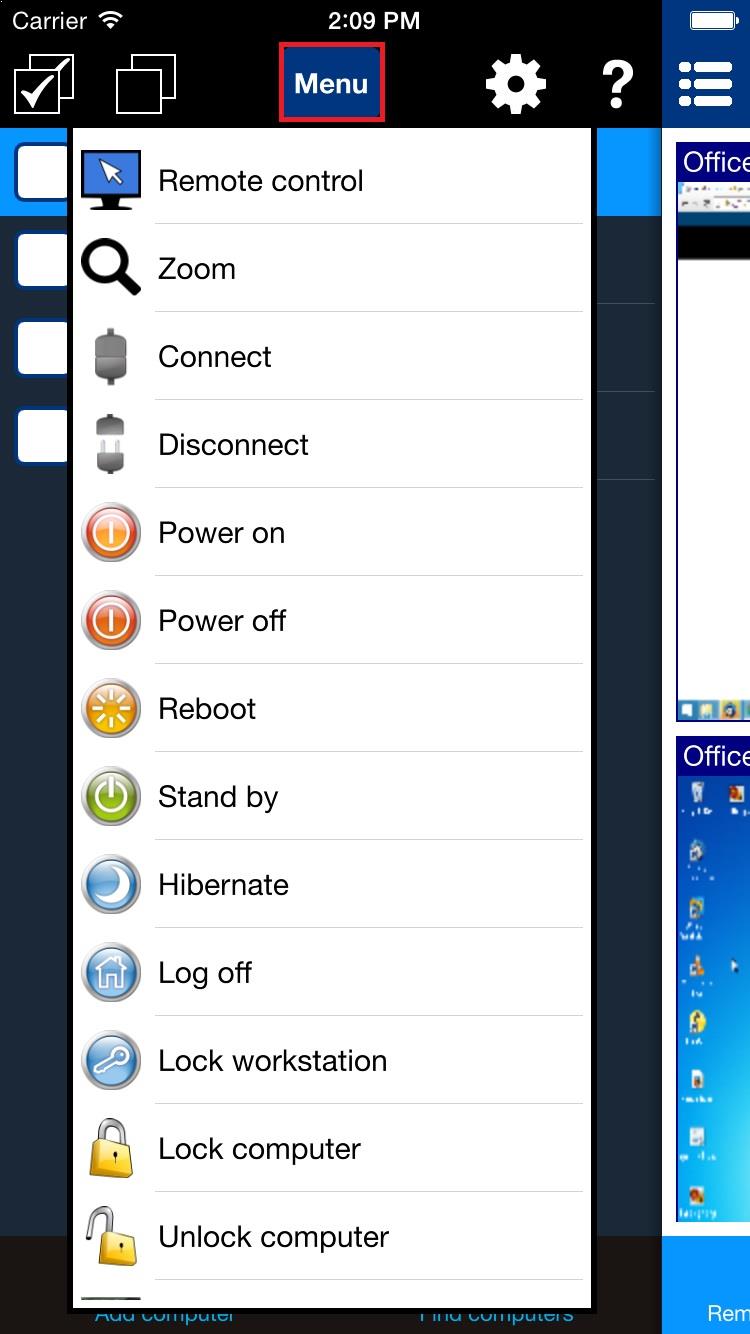
6. Uzak ekranlar görünümü
Uzak bilgisayar ekranları Uzak ekranlar görünümü kullanılarak görüntülenebilir. Akıllı telefonlarda önce Bilgisayar listesi görünümünü gizlemeniz gerekecektir.
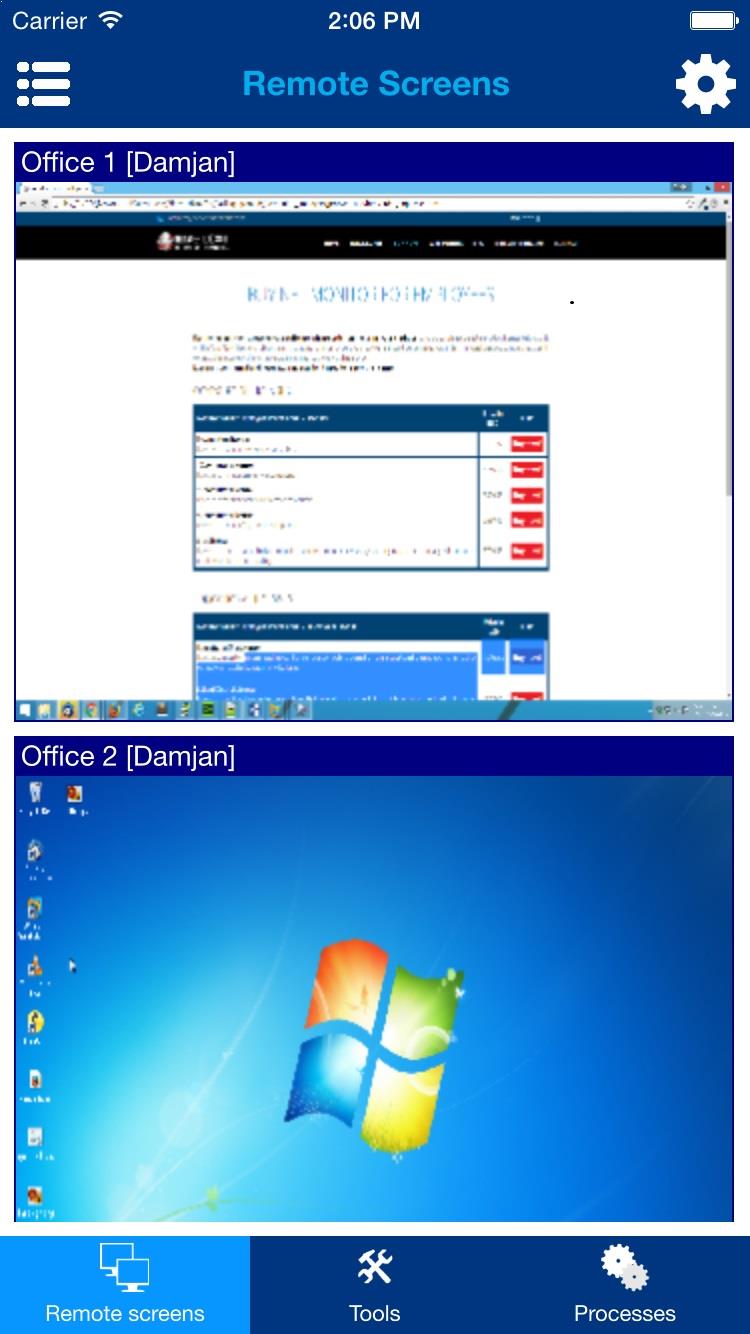
Yapılandırma menüsü sağ üst köşedeki dişli simgesine dokunarak görüntülenebilir / gizlenebilir:
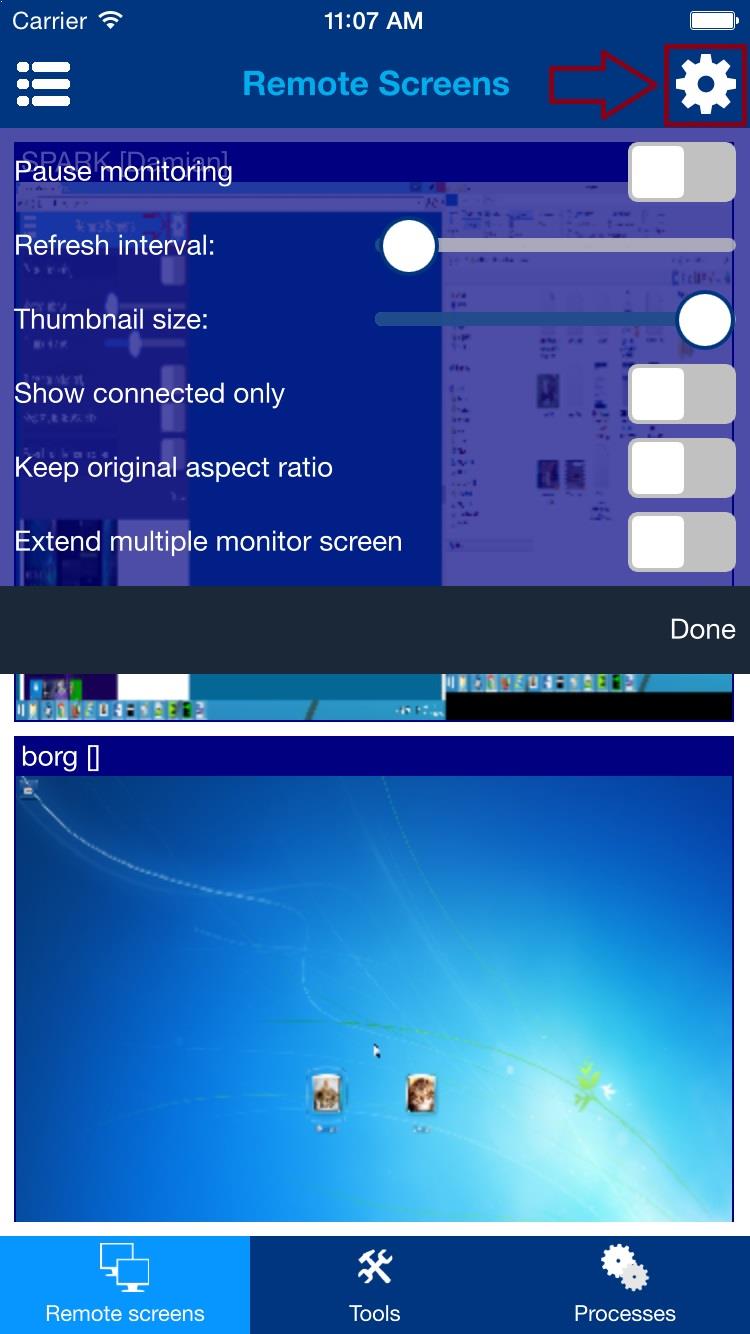
7. Araçlar görünümü
Uzak bilgisayarlarda birkaç yararlı eylem gerçekleştirilebilir. Bu eylemleri gerçekleştirmeden önce Bilgisayar listesi görünümünde istediğiniz bilgisayarları seçtiğinizden emin olun.
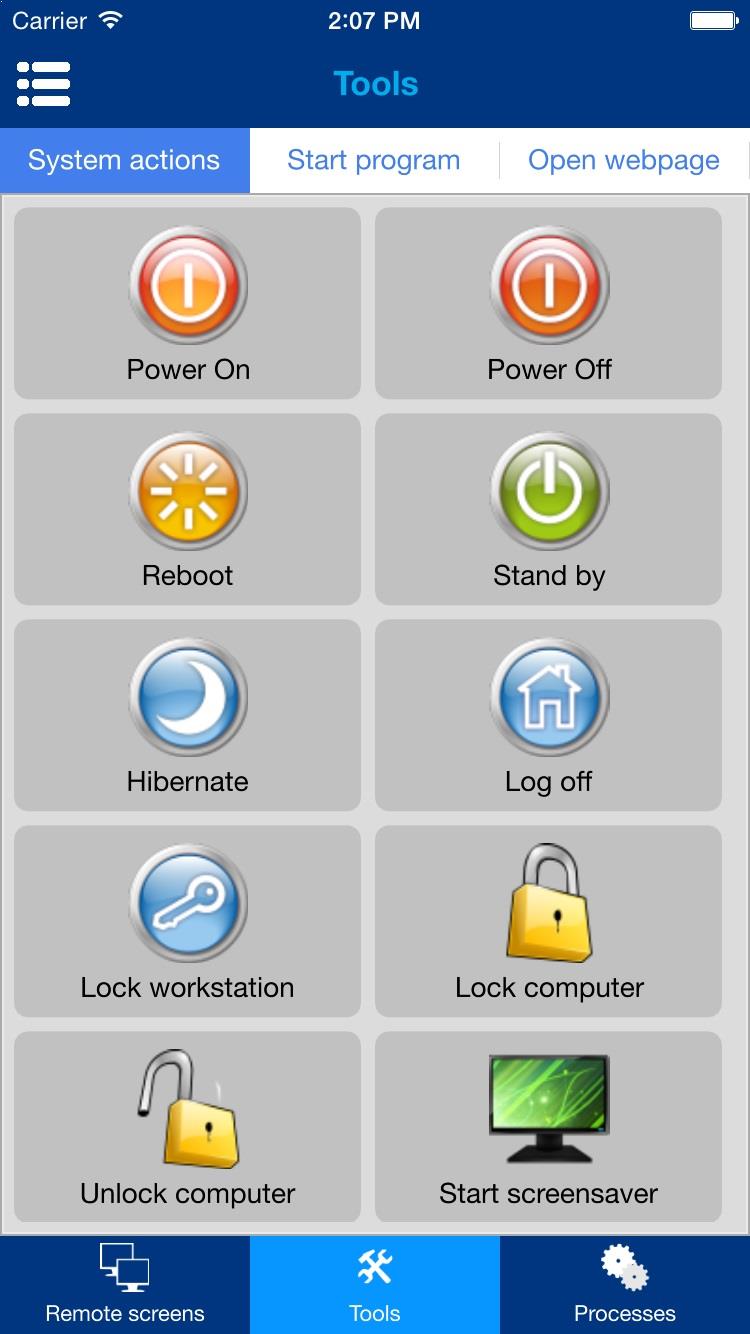
Uzak bilgisayarlarda da bir program başlatabilirsiniz - Program başlat sekmesine tıklayın:
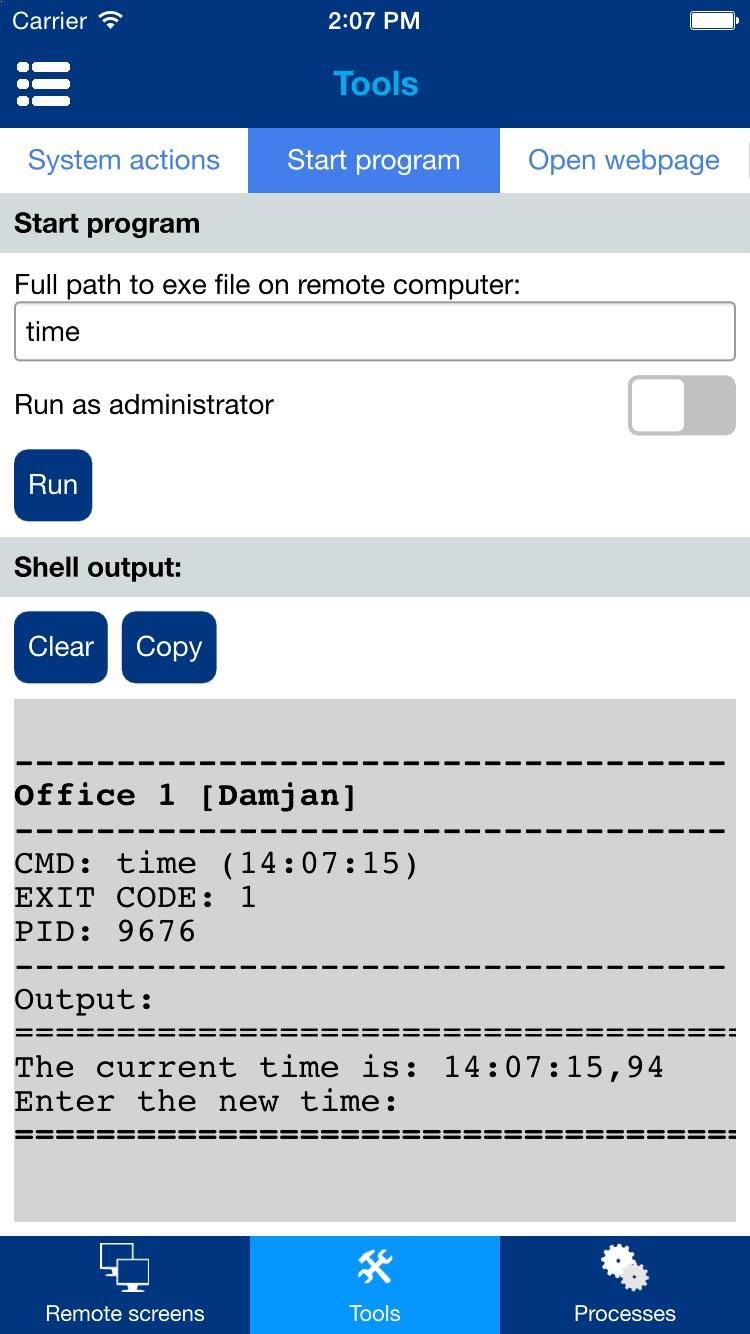
8. Süreçler görünümü
Uzak bilgisayarda hangi işlemlerin ve uygulamaların çalıştığını görebilirsiniz. İşlemler listesi, Bilgisayar listesi görünümünde vurgulanan bilgisayar için görüntülenir.
İşlemler listesi, seçilen bir grup işlem veya uygulama üzerinde eylemler gerçekleştirmek için seçilebilecek onay kutuları da içerir.
İşlem eylem menüsü, belirli bir işlemin üzerine dokunup basılı tutarak veya belirli bir işlemin üzerinde sola kaydırarak görüntülenebilir.
Bu menü uygulamayı kapatmanıza veya işlemi sonlandırmanıza olanak tanır.
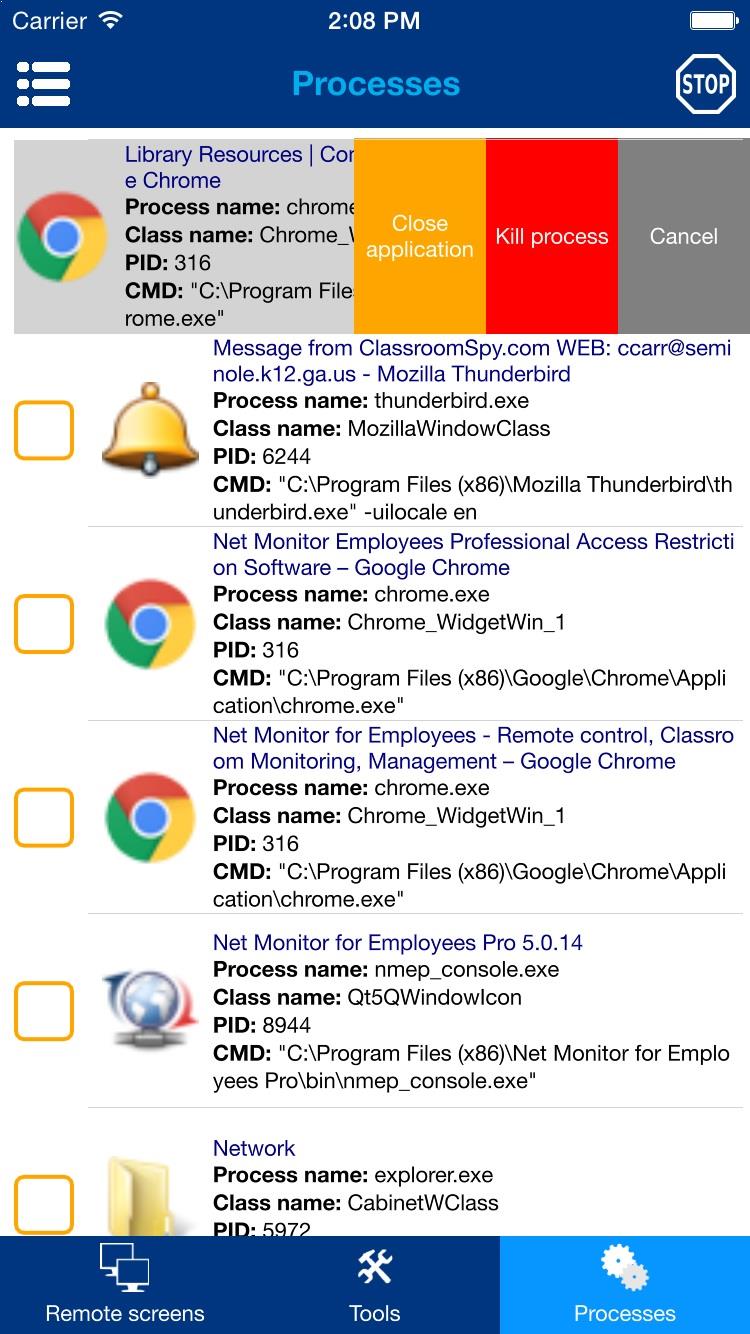
Sağ üst köşedeki durdur simgesine dokunarak Durdur menüsü kullanılarak ek işlem eylemleri gerçekleştirilebilir.
İşlemi ada göre öldür ve Uygulamaları ada göre durdur eylemleri aynı anda seçilen tüm bilgisayarlarda da gerçekleştirilebilir.
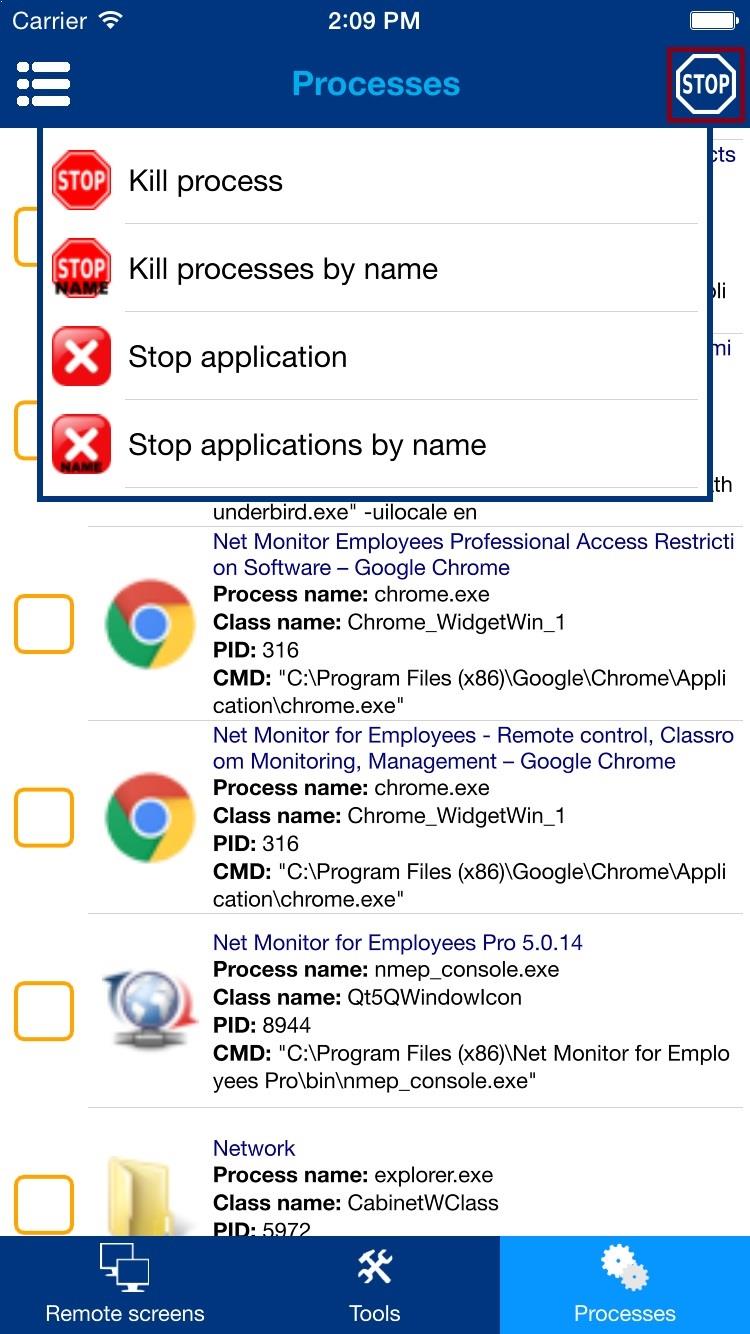
9. Uzaktan kumanda
Ayrıca bilgisayarları uzaktan kontrol edebilirsiniz (fare ve klavye). Eylem menüsünden Uzaktan kontrol eylemini seçin:
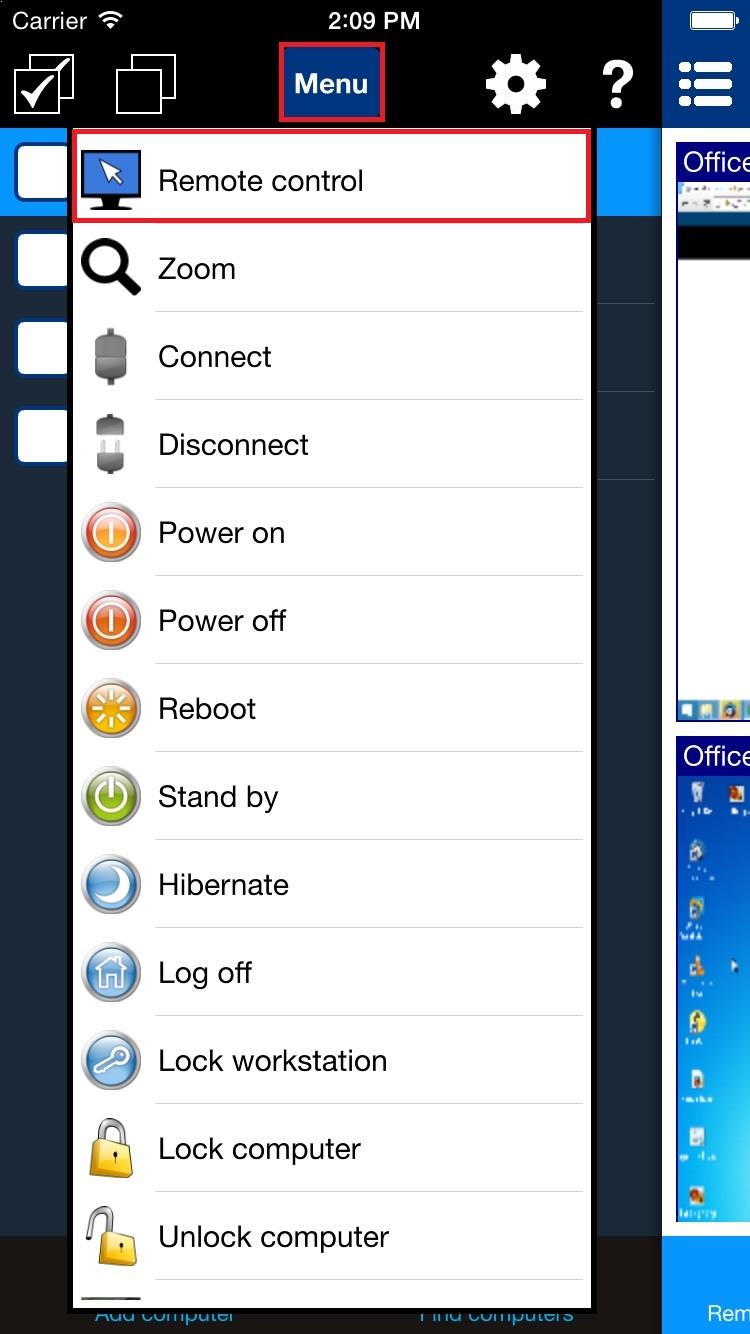
Görüntülenen uzaktan görünümde, ekranda görüntülenen fareyi sürükleyerek fareyi kontrol edebilirsiniz.
Belirli fare düğmelerine dokunabilirsiniz.
Ayrıca, ek seçeneklerin mevcut olduğu bir klavye veya ekran nesnesi menüsü de görüntüleyebilirsiniz (örneğin, çoklu monitör sistemlerinde hangi monitörün kontrol edileceğini seçebilirsiniz).
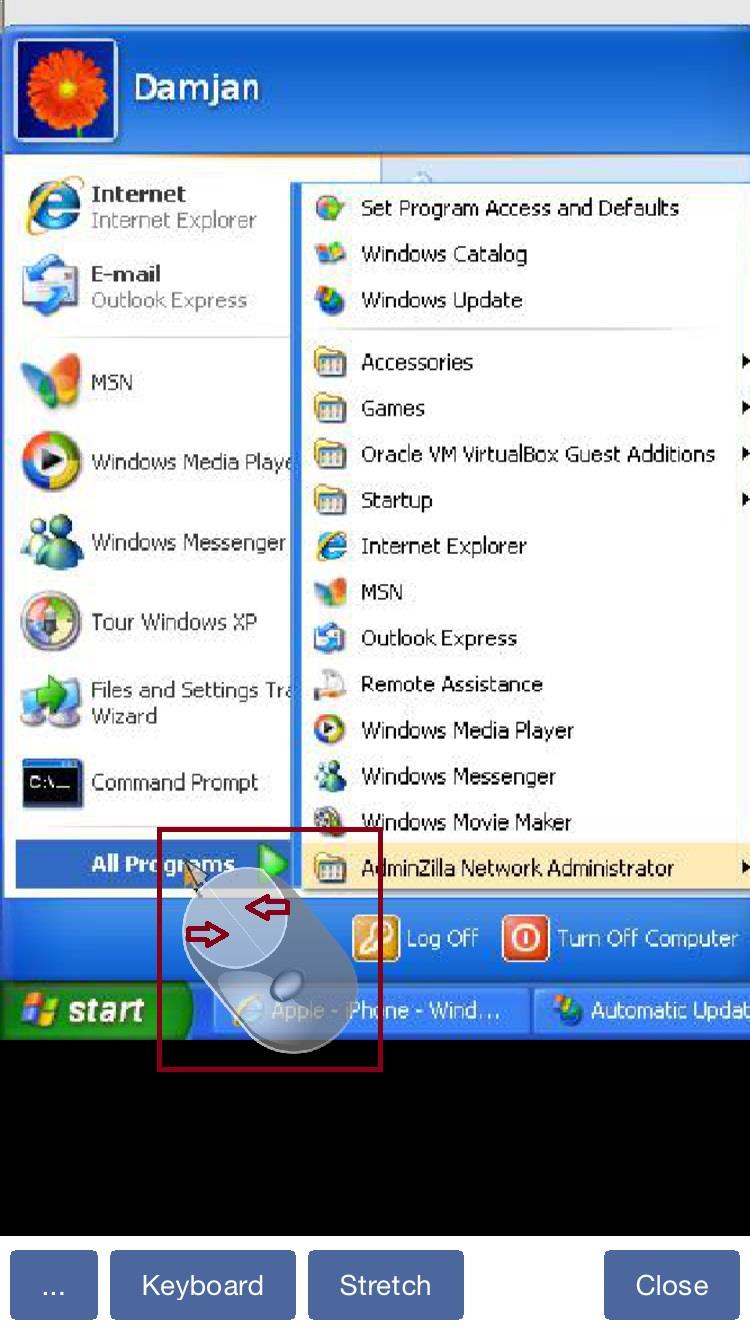
Çalışanlarınızı izlemeye başlamaya hazır mısınız?
Bu uygulamayı şimdi satın alın. Kararınızdan asla pişman olmayacaksınız.
Şimdi Satın Al