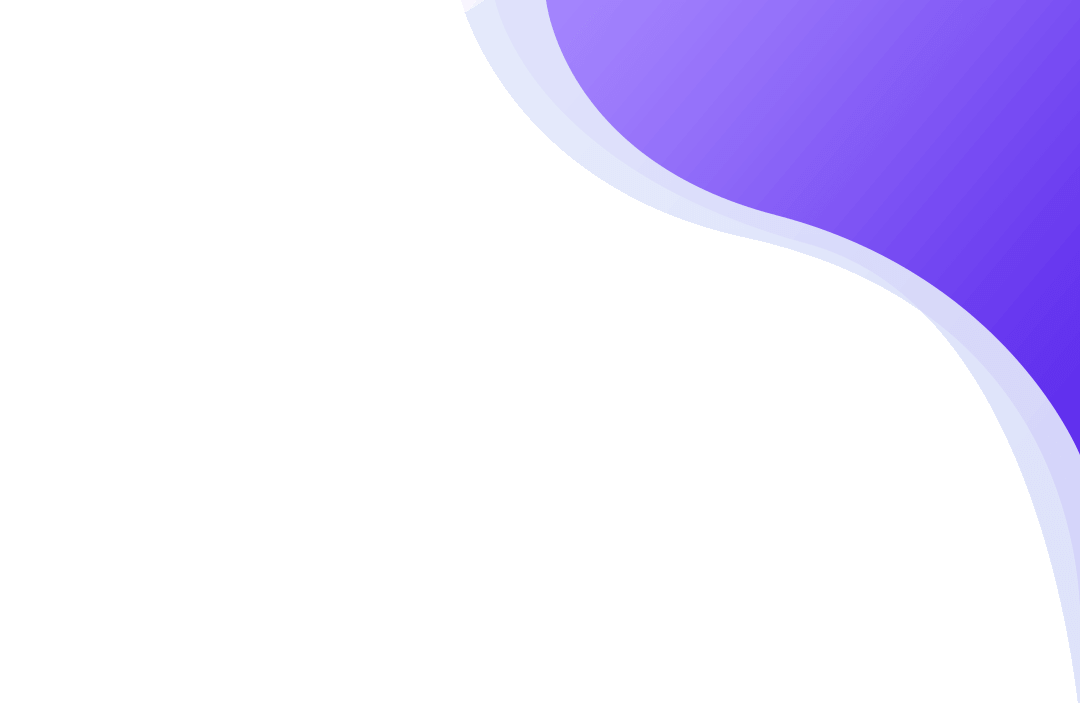
Trợ giúp trực tuyến giám sát nhân viên trên thiết bị di động (iOS/Android)
1. Cài đặt Agent
Trước khi bạn có thể bắt đầu kiểm soát và giám sát PC mạng, bạn cần cài đặt một tác nhân trên đó. Agent hiện chỉ được hỗ trợ trên hệ điều hành máy tính để bàn.
Tại đây bạn có thể tải xuống gói cho máy tính để bàn có chứa Bảng điều khiển và Tác nhân:
Tải xuống Desktop ConsoleVui lòng tải xuống tác nhân và bắt đầu cài đặt trên PC mà bạn muốn theo dõi.
Sau một số màn hình cài đặt ban đầu, bạn sẽ thấy các màn hình sau, nơi bạn có thể quyết định cài đặt gì.
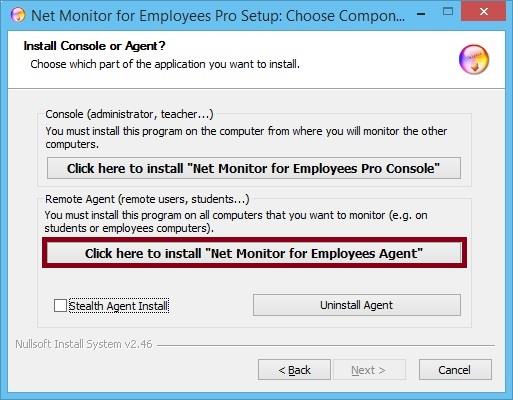
Chọn tùy chọn thứ hai để cài đặt và tổng đài viên.
Tiến hành cài đặt tác nhân cho đến khi màn hình cấu hình sau được hiển thị:
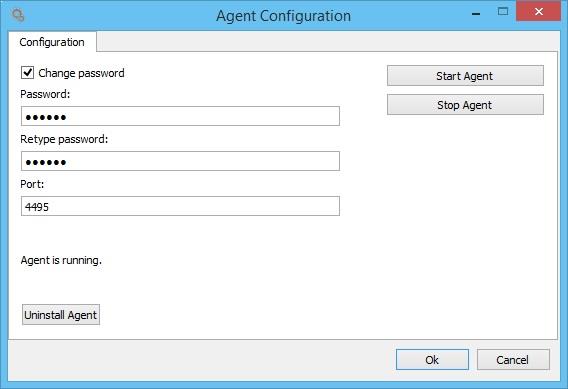
Ở đây chọn mật khẩu mà bạn muốn sử dụng khi thêm tác nhân vào bảng điều khiển. Chúng tôi khuyên bạn nên chọn cùng một mật khẩu cho tất cả các PC mạng. Hãy nhớ mật khẩu vì nó sẽ cần thiết trong bước tiếp theo.
Hoàn tất cài đặt.
Lặp lại bước này cho tất cả các PC mạng mà bạn muốn điều khiển.
2. Tìm và thêm PC nơi tác nhân được cài đặt
Mở bảng điều khiển trên điện thoại thông minh hoặc máy tính bảng của bạn và nhấp vào " Tìm máy tính ":
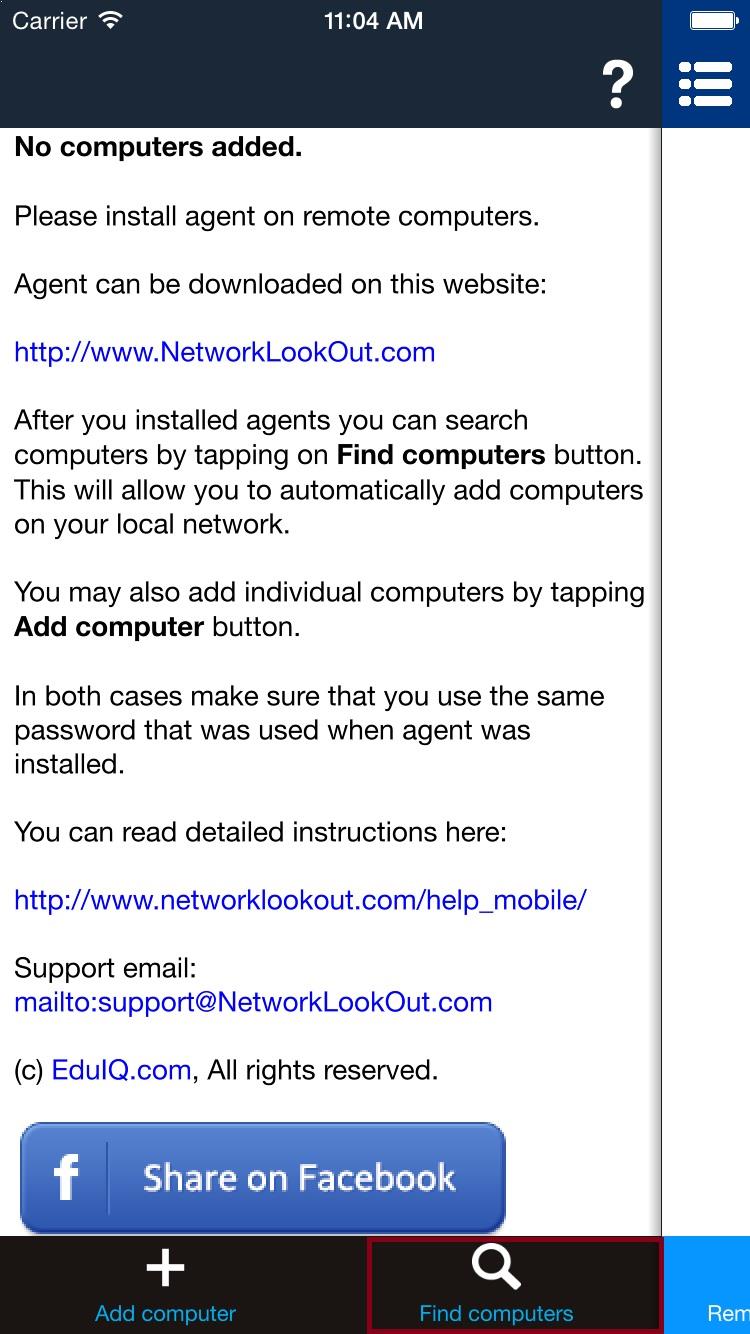
Trên màn hình tiếp theo, nhập mật khẩu của tổng đài viên mà bạn chọn ở bước trước khi cài đặt tổng đài viên.
Nhấn vào nút " Quét máy tính " và đợi vài giây khi PC mạng được phát hiện. Nếu không có gì được phát hiện, vui lòng kiểm tra kết nối WiFi của bạn và nhấn vào " Quét máy tính " một lần nữa.
Xin lưu ý rằng bạn chỉ có thể quét PC trên mạng cục bộ của mình. Nếu chúng không được phát hiện thì bạn sẽ cần thêm chúng theo cách thủ công (được mô tả trong chương tiếp theo).
Nếu chúng được phát hiện, bạn có thể chọn cái nào để thêm và sau đó nhấn vào "Thêm máy tính".
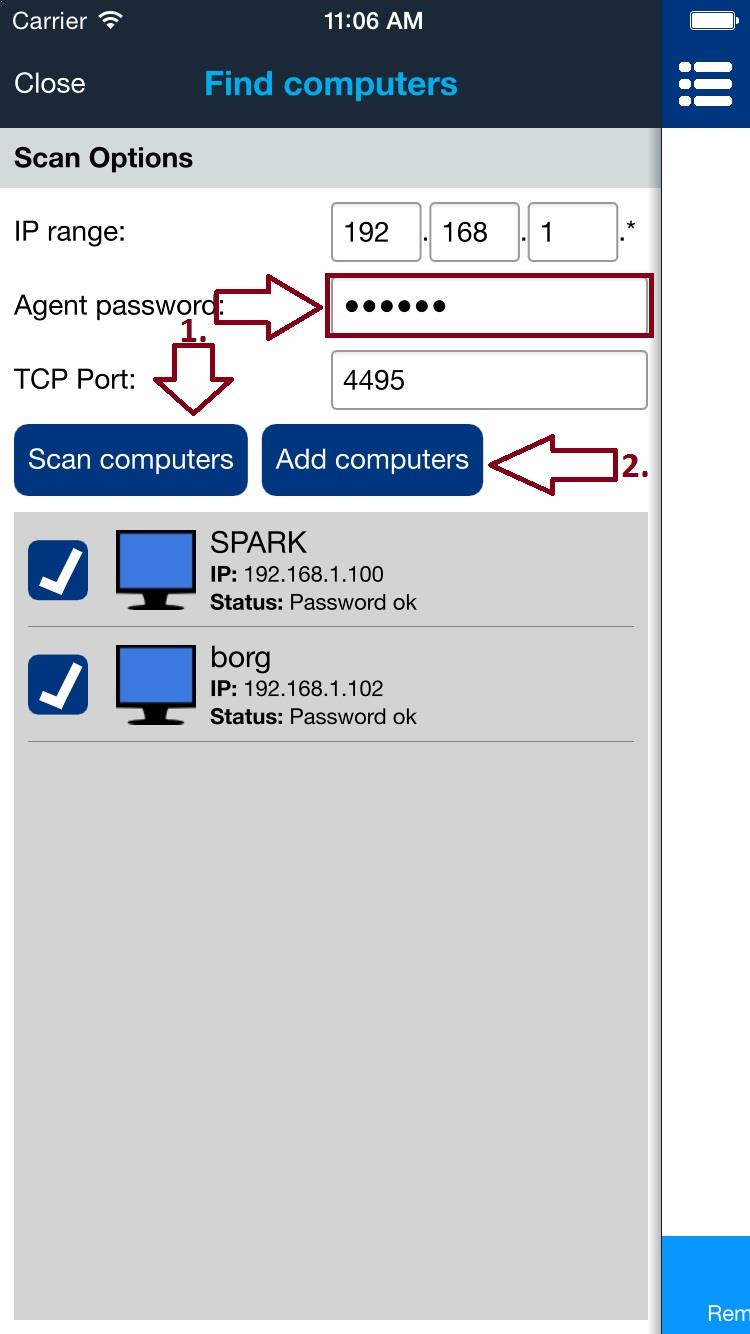
3. Thêm máy tính theo cách thủ công
Nếu PC ở bước trước nằm trên mạng khác hoặc không được phát hiện tự động, bạn có thể thêm chúng theo cách thủ công bằng cách nhấn vào " Thêm máy tính":
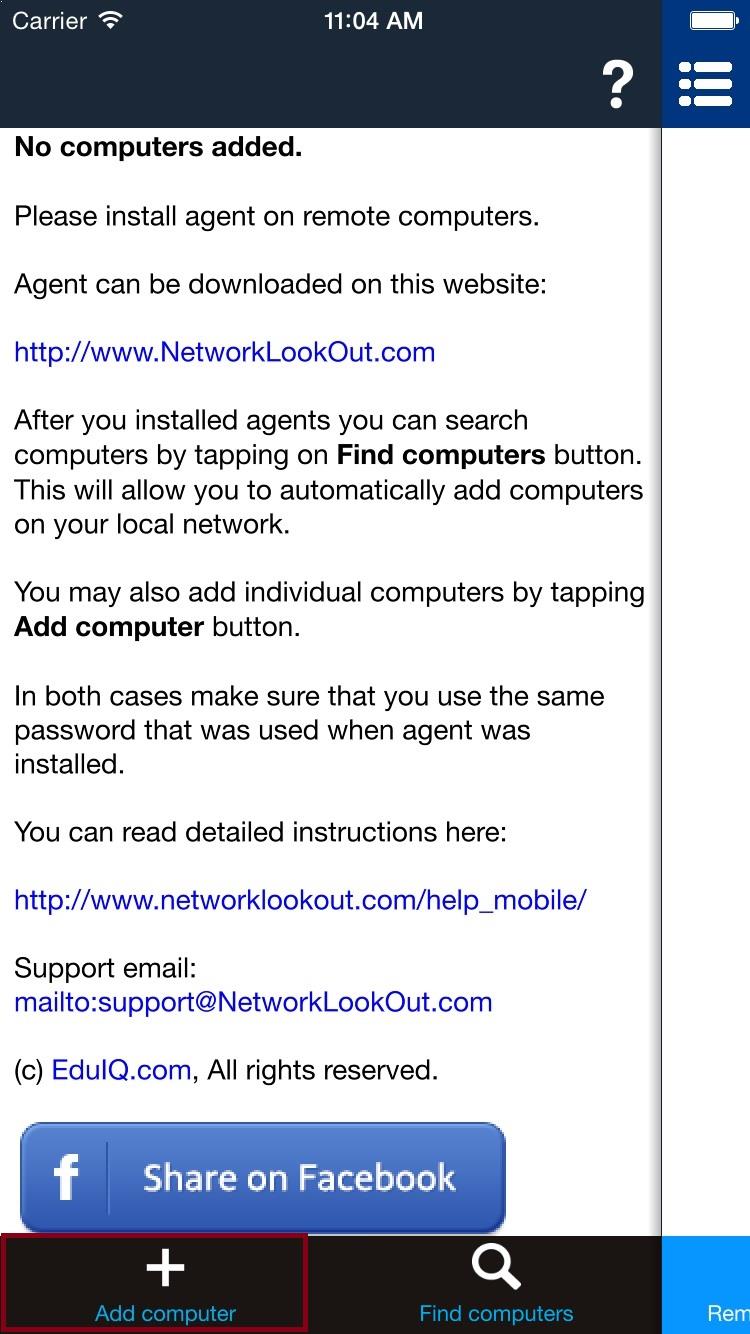
Trên màn hình tiếp theo, điền vào tất cả các trường bắt buộc. Trong Máy tính từ xa nộp, loại IP hoặc DNS host name của PC mạng. Nhập mật khẩu của tổng đài viên mà bạn chọn ở bước đầu tiên khi cài đặt tổng đài viên.
Khi mọi thứ được điền chính xác, hãy nhấn vào Xong.
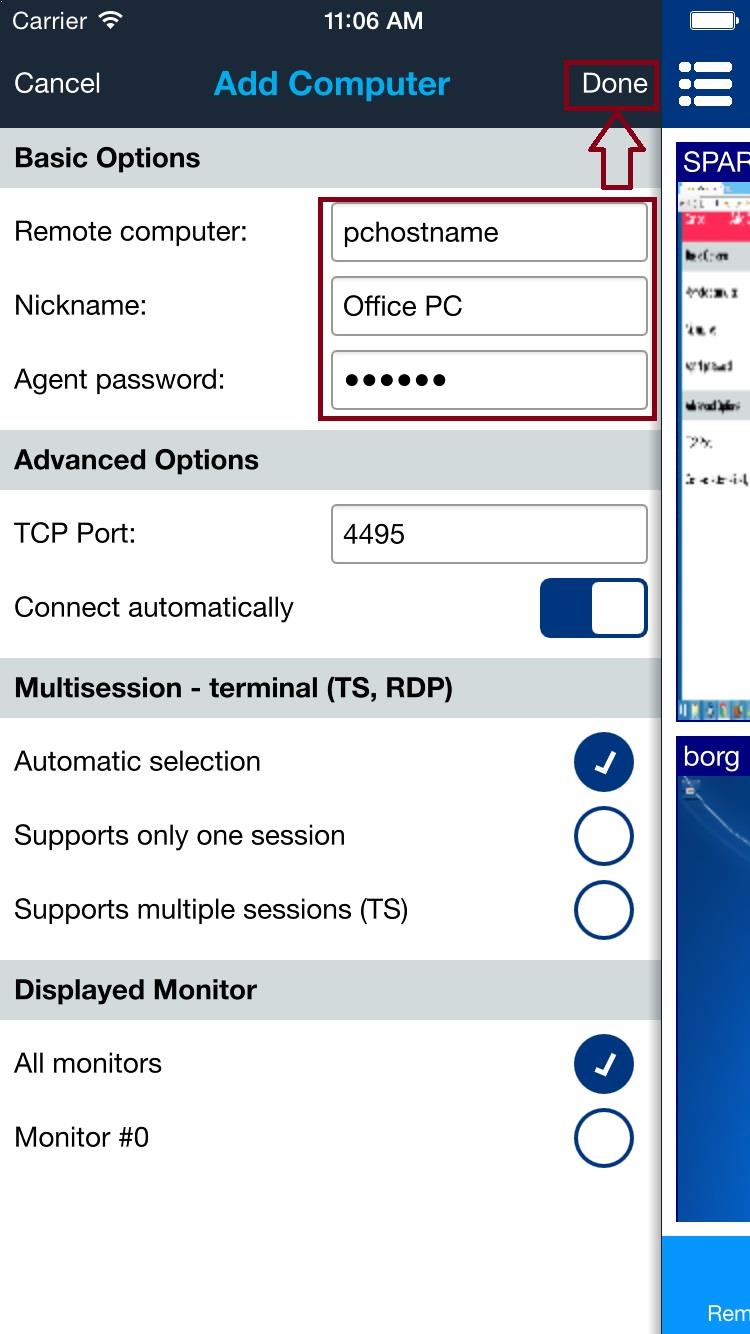
4. Chế độ xem danh sách máy tính
Tất cả các PC đã thêm sẽ xuất hiện trong danh sách. Bạn có thể chọn một máy tính bằng cách nhấn vào máy tính đó. Nếu bạn muốn chọn thêm máy tính, bạn có thể sử dụng hộp kiểm. Danh sách máy tính có thể được ẩn bằng cách nhấn vào biểu tượng menu.
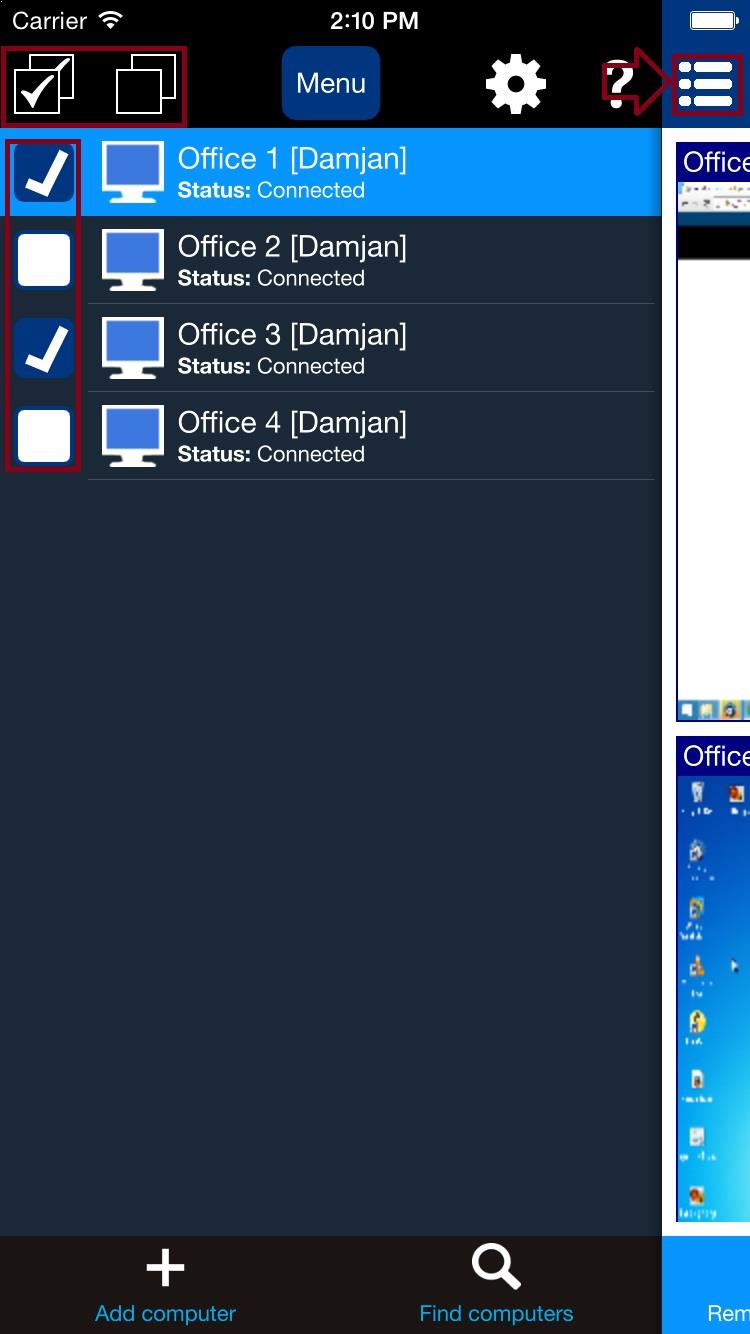
5. Menu hành động
Menu hành động có thể được sử dụng để gọi một số hành động cụ thể trên các máy tính mạng được chọn. Bạn có thể hiển thị menu bằng cách nhấn vào Menu hoặc bằng cách nhấn và giữ trên máy tính cụ thể trong danh sách.
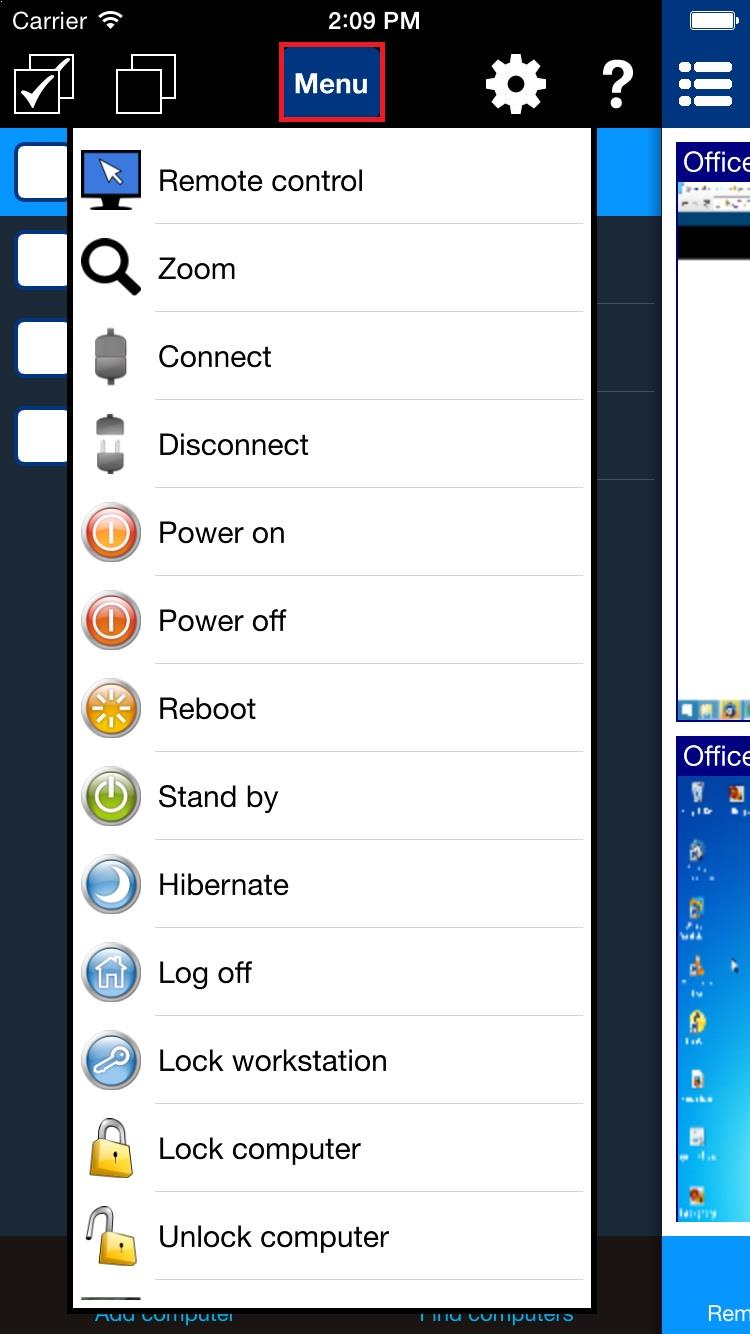
6. Chế độ xem màn hình từ xa
Màn hình máy tính từ xa có thể được xem bằng cách sử dụng chế độ xem Màn hình từ xa . Trên điện thoại thông minh, trước tiên bạn sẽ cần ẩn Chế độ xem danh sách máy tính .
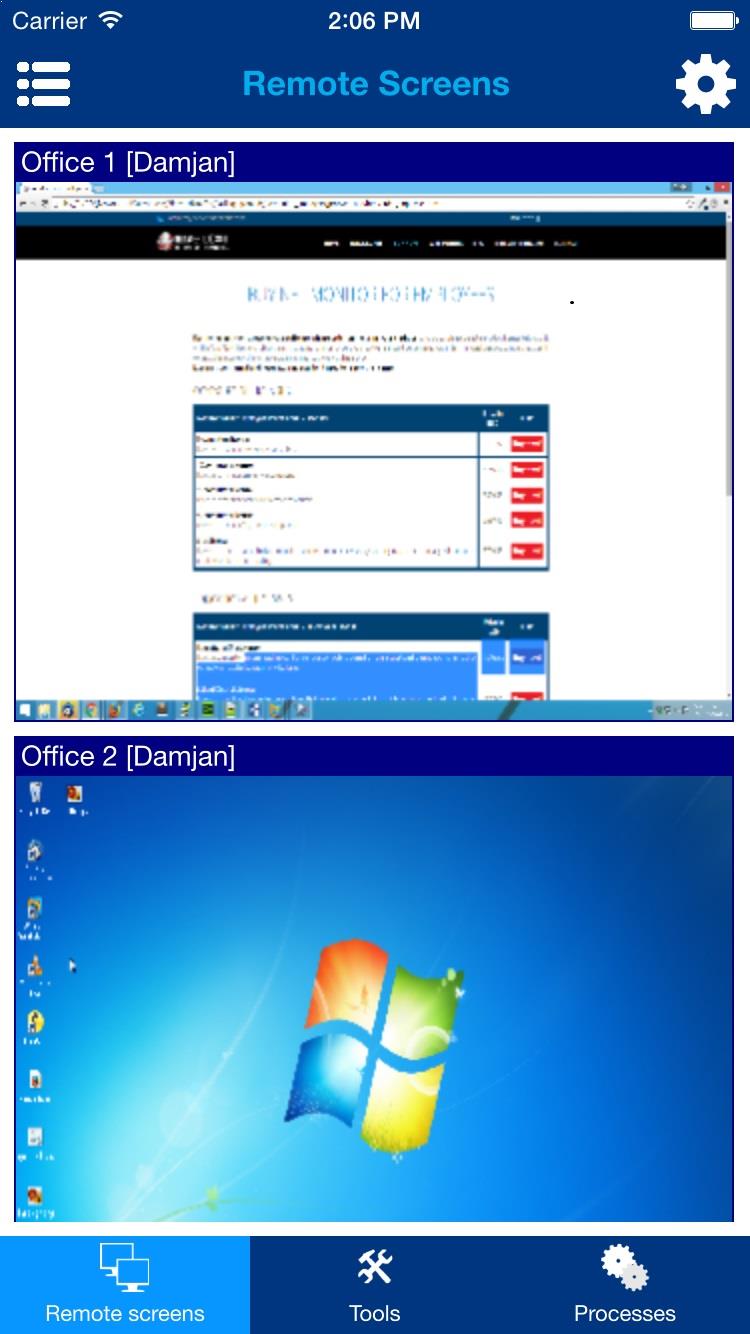
Menu cấu hình có thể được hiển thị / ẩn bằng cách nhấn vào biểu tượng bánh răng ở góc trên bên phải:
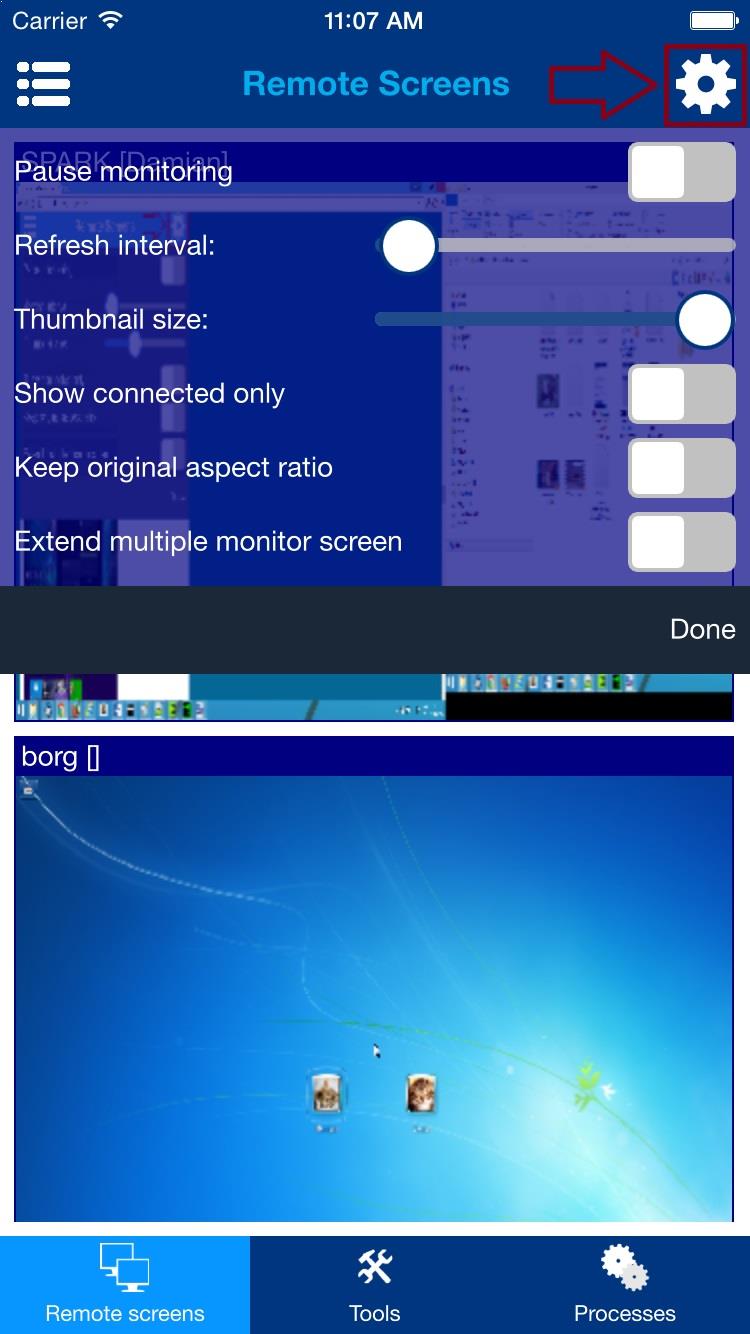
7. Chế độ xem công cụ
Một số hành động hữu ích có thể được thực hiện trên máy tính từ xa. Trước khi thực hiện các hành động đó, hãy đảm bảo rằng bạn chọn máy tính mong muốn trong chế độ xem danh sách máy tính.
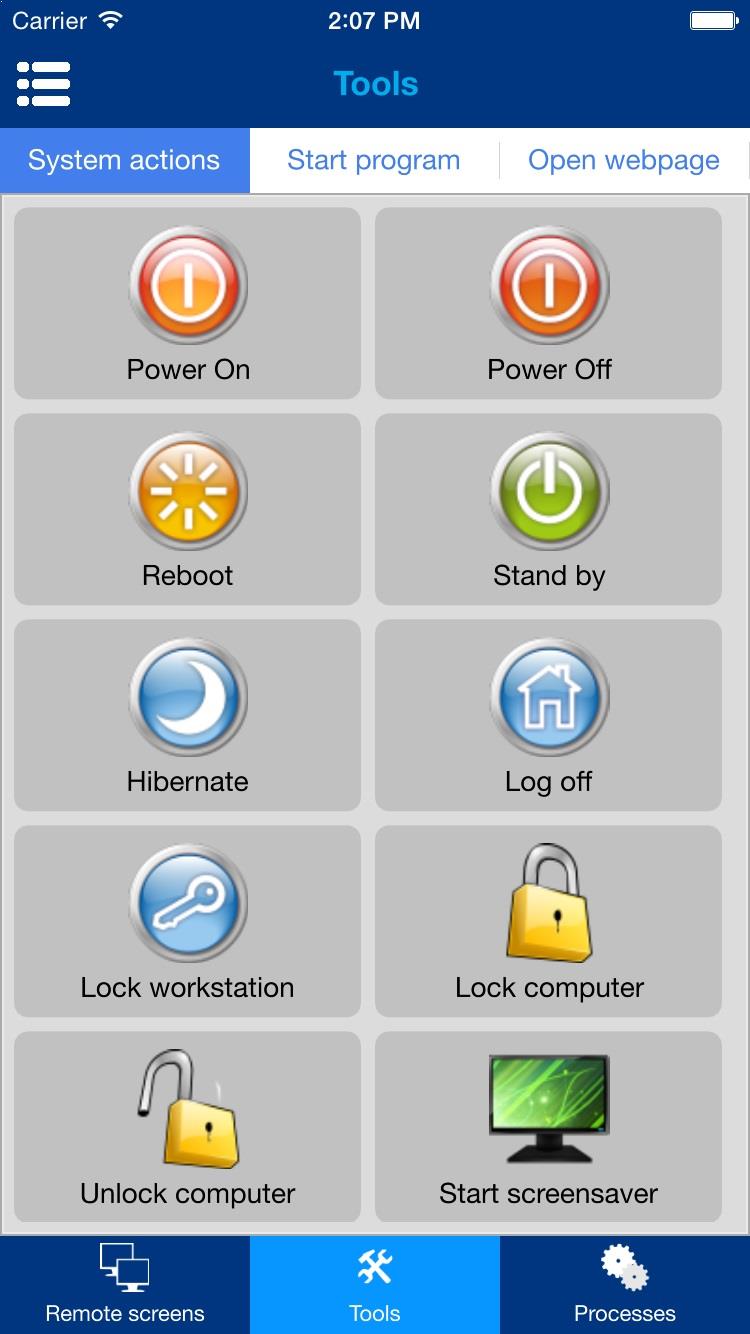
Bạn cũng có thể bắt đầu một chương trình trên máy tính từ xa – nhấp vào tab Bắt đầu chương trình :
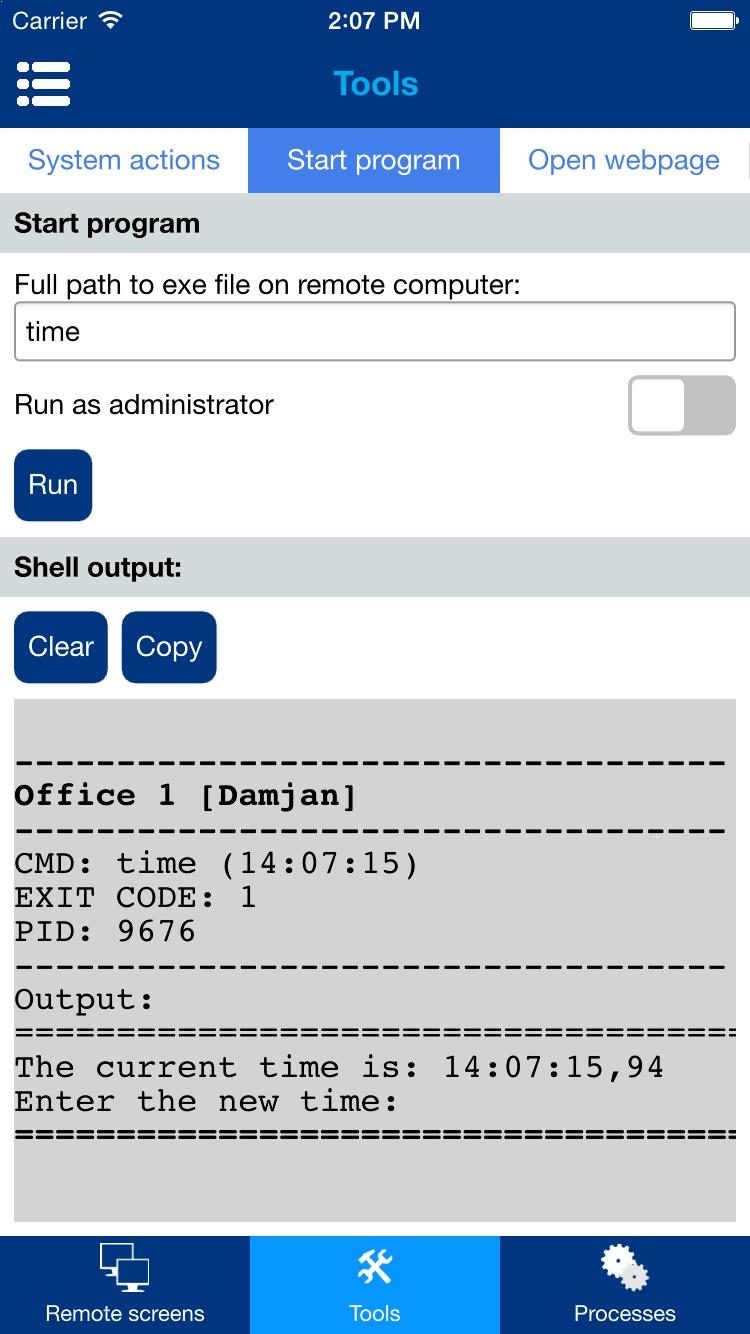
8. Chế độ xem quy trình
Bạn có thể xem các tiến trình và ứng dụng nào đang chạy trên máy tính từ xa. Danh sách quy trình được hiển thị cho máy tính được tô sáng trong dạng xem danh sách máy tính.
Danh sách quy trình cũng chứa các hộp kiểm có thể được chọn để thực hiện các hành động trên một nhóm các quy trình hoặc ứng dụng đã chọn.
Menu hành động quy trình có thể được hiển thị bằng cách sử dụng chạm & giữ trên một quy trình cụ thể bằng cách trượt sang trái trên một quy trình cụ thể.
Menu này cho phép bạn đóng ứng dụng hoặc kết thúc quá trình.
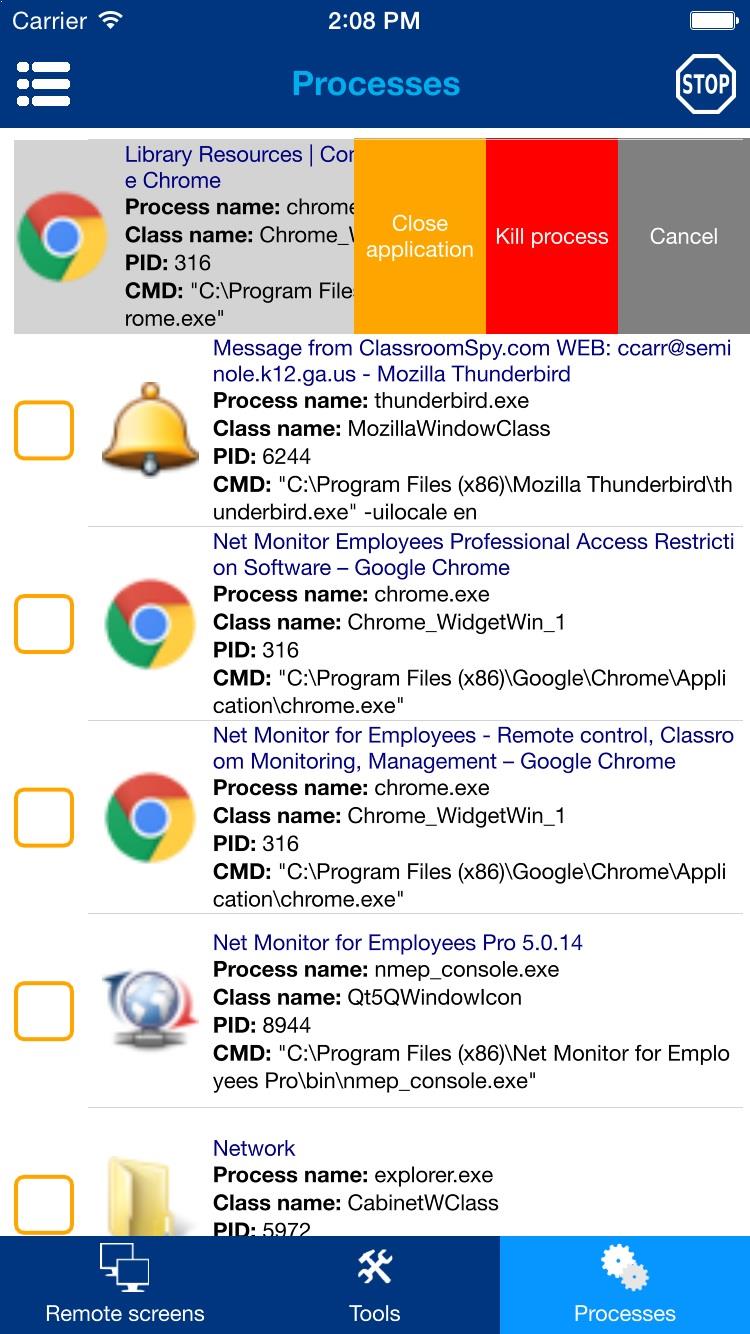
Các hành động quy trình bổ sung có thể được thực hiện bằng menu Dừng bằng cách nhấn vào biểu tượng dừng góc trên bên phải.
Hành động Kill quá trình theo tên và Dừng các ứng dụng theo tên cũng có thể được thực hiện trên tất cả các máy tính được chọn đồng thời.
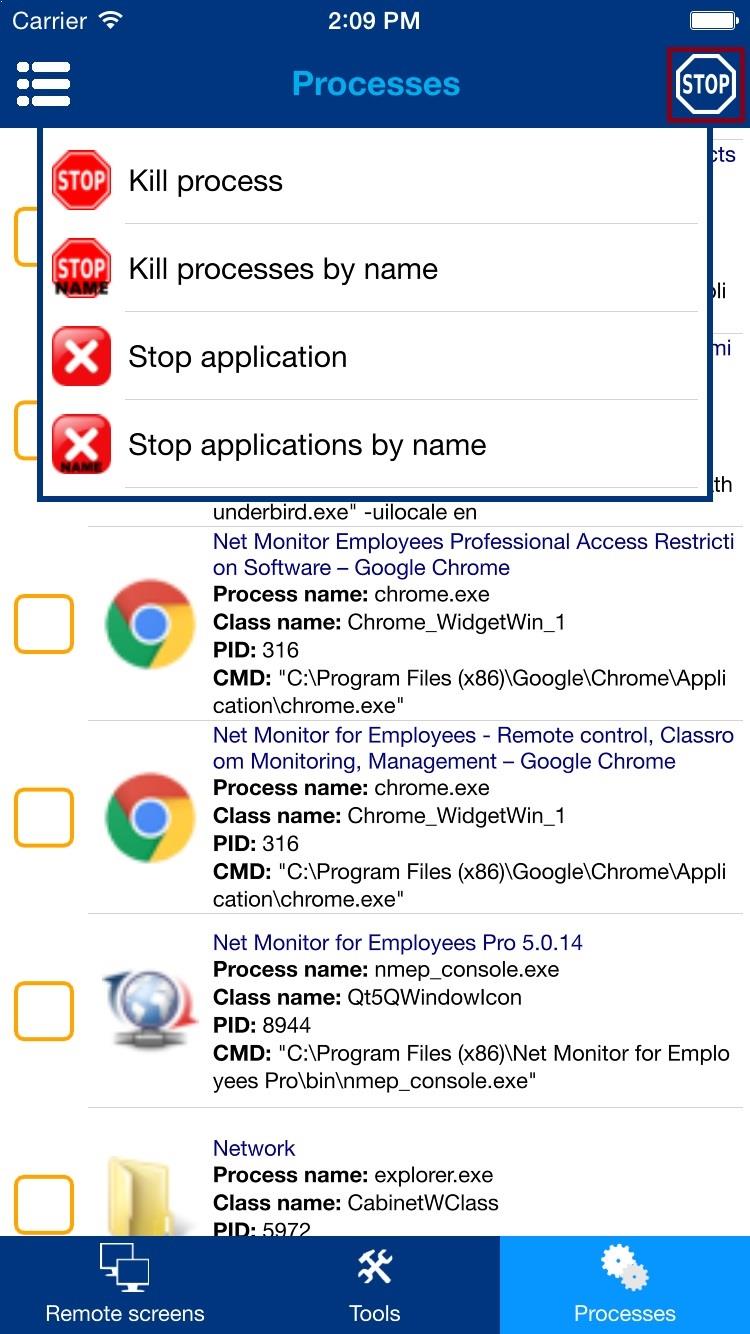
9. Điều khiển từ xa
Bạn cũng có thể điều khiển máy tính từ xa (chuột & bàn phím). Chọn hành động Điều khiển từ xa từ menu hành động:
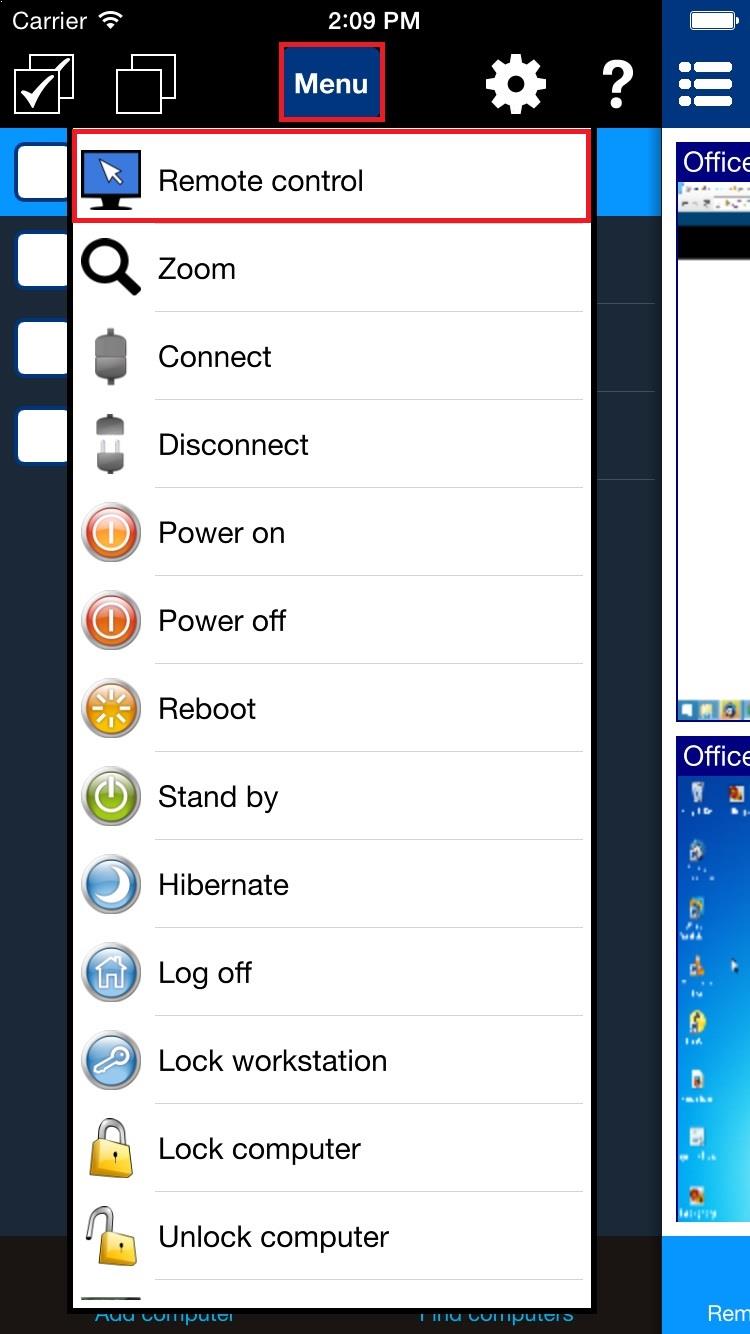
Trên chế độ xem từ xa được hiển thị, bạn có thể điều khiển chuột bằng cách kéo hiển thị trên chuột màn hình.
Bạn có thể nhấn vào các nút chuột cụ thể.
Bạn cũng có thể hiển thị menu bàn phím hoặc đối tượng hiển thị nơi có các tùy chọn bổ sung (ví dụ: bạn có thể chọn màn hình nào để điều khiển trên các hệ thống đa màn hình).
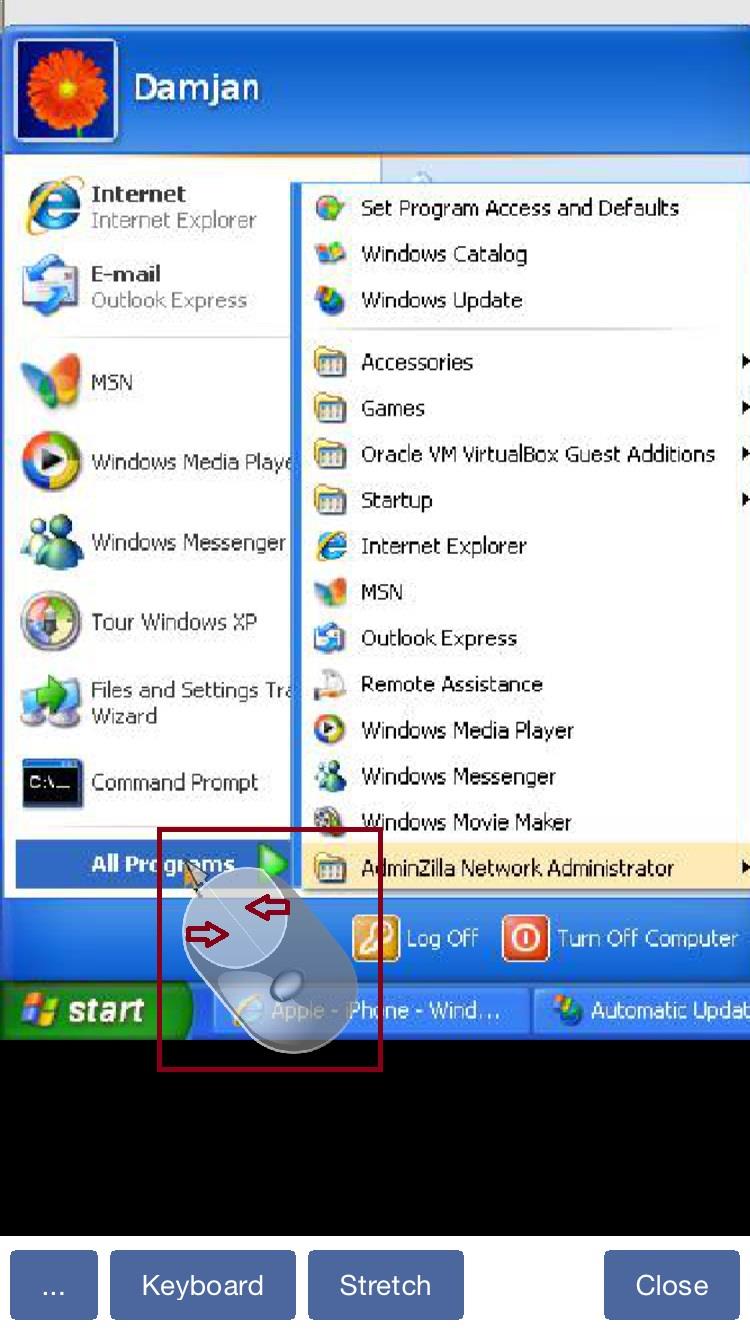
Bạn đã sẵn sàng bắt đầu giám sát nhân viên của mình chưa?
Mua ứng dụng này ngay bây giờ. Bạn sẽ không bao giờ hối hận về quyết định của mình.
Mua ngay