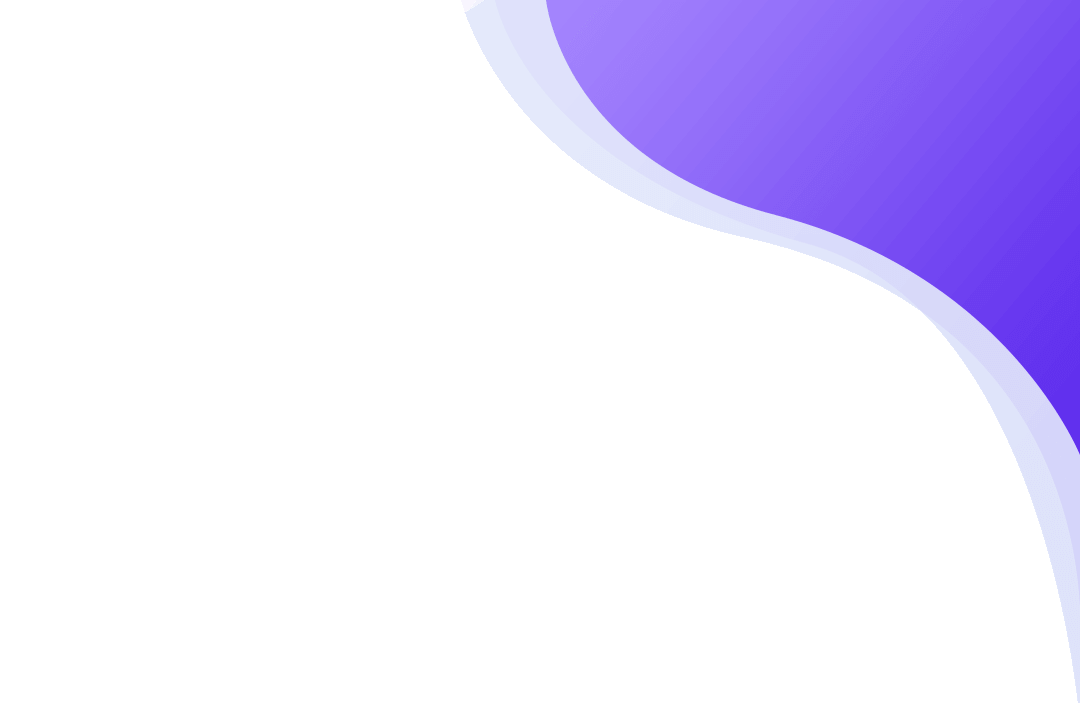
Ayuda en línea para la supervisión de empleados con dispositivos móviles (iOS/Android)
1. Instalar Agente
Antes de que pueda empezar a controlar y monitorizar un PC en red, necesita instalar un agente en él. Actualmente, el agente sólo es compatible con sistemas operativos de escritorio.
Aquí puede descargar paquetes para escritorio que contienen la Consola y un Agente:
Descargar Desktop ConsoleDescargue el agente e inicie la instalación en un PC que desee supervisar.
Después de algunas pantallas iniciales del instalador, verá las siguientes pantallas en las que podrá decidir qué instalar.
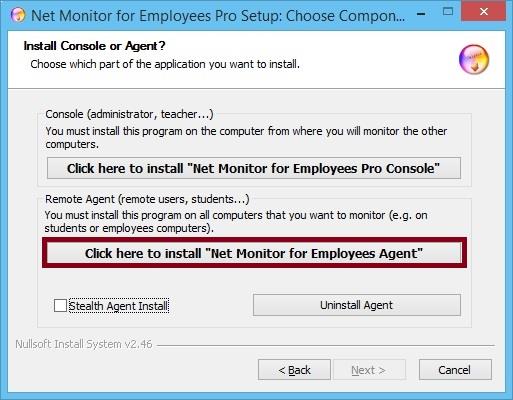
Elija la segunda opción para instalar y agente.
Continúe con la instalación del agente hasta que aparezca la siguiente pantalla de configuración:
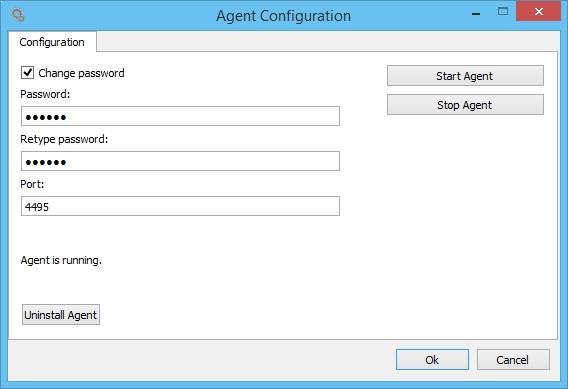
Aquí elija la contraseña que desea utilizar al añadir agentes a la consola. Le sugerimos que elija la misma contraseña para todos los PCs de la red. Recuerde la contraseña porque será necesaria en el siguiente paso.
Finaliza la instalación.
Repita este paso para todos los PC de la red que desee controlar.
2. Buscar y añadir PCs donde esté instalado el agente
Abra la consola en su smartphone o tableta y haga clic en " Buscar ordenadores ":
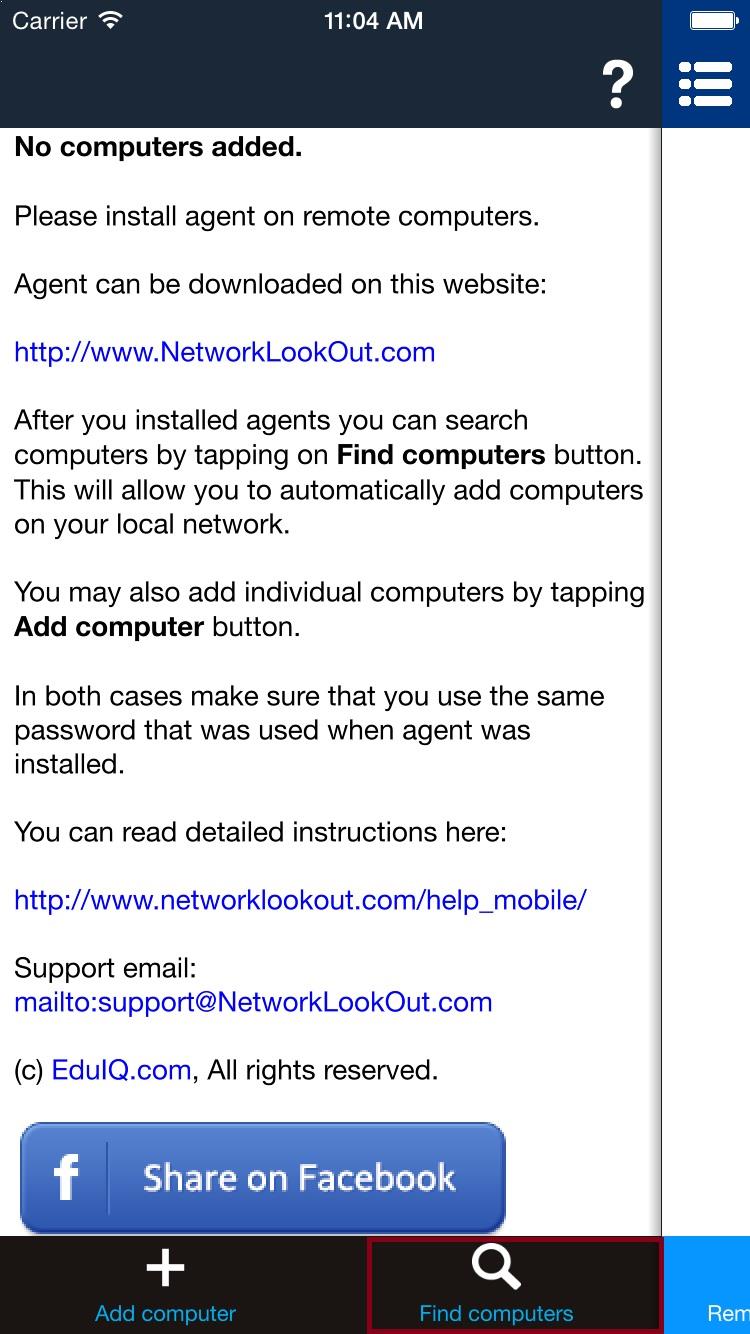
En la siguiente pantalla introduzca la contraseña del agente que eligió en el paso anterior al instalar un agente.
Pulse el botón "Escanear ordenadores " y espere unos segundos hasta que se detecten los ordenadores de la red. Si no se detecta nada, compruebe su conexión WiFi y vuelva a pulsar el botón " Buscar equipos".
Tenga en cuenta que sólo puede escanear PCs en su red local. Si no se detectan, tendrá que añadirlos manualmente (descrito en el capítulo siguiente).
Si se descubren, puede seleccionar cuáles desea añadir y, a continuación, pulsar"Añadir ordenadores".
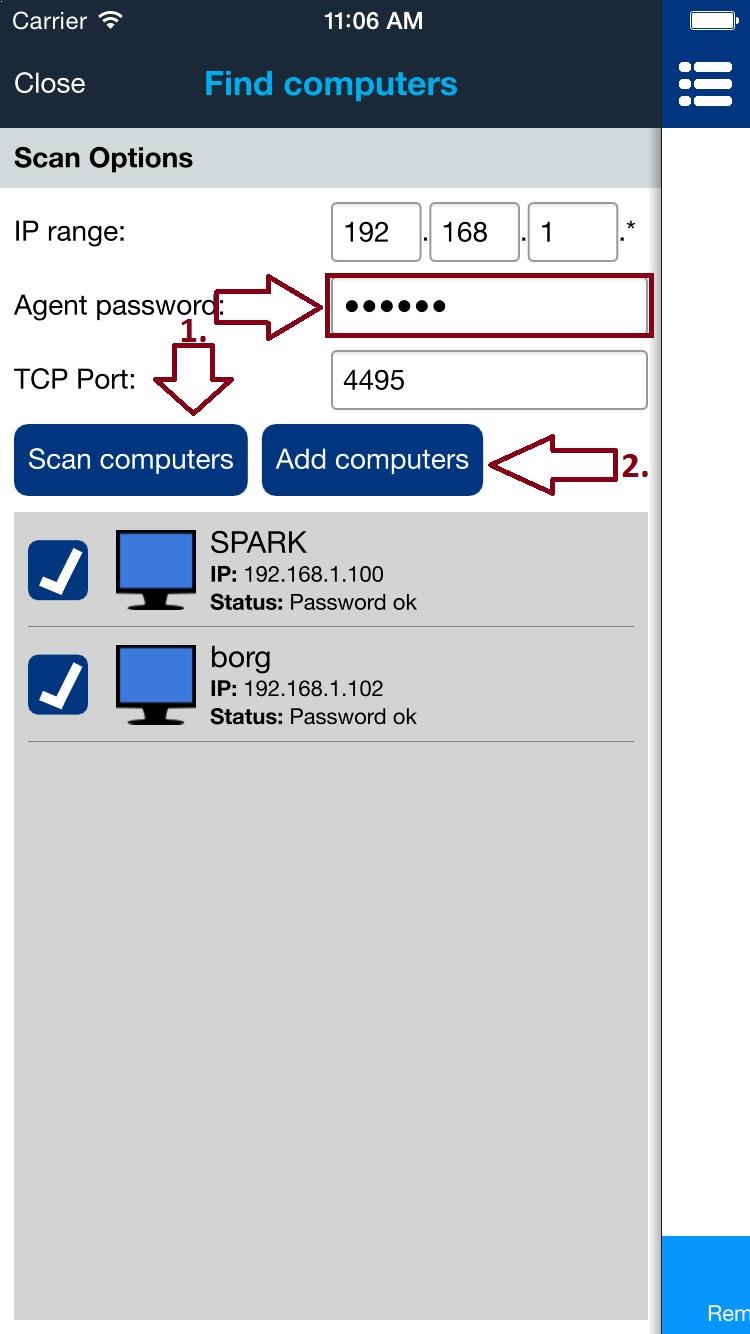
3. Añadir ordenadores manualmente
Si los ordenadores del paso anterior están en una red diferente o no se han detectado automáticamente, puede añadirlos manualmente pulsando sobre " Añadir ordenador":
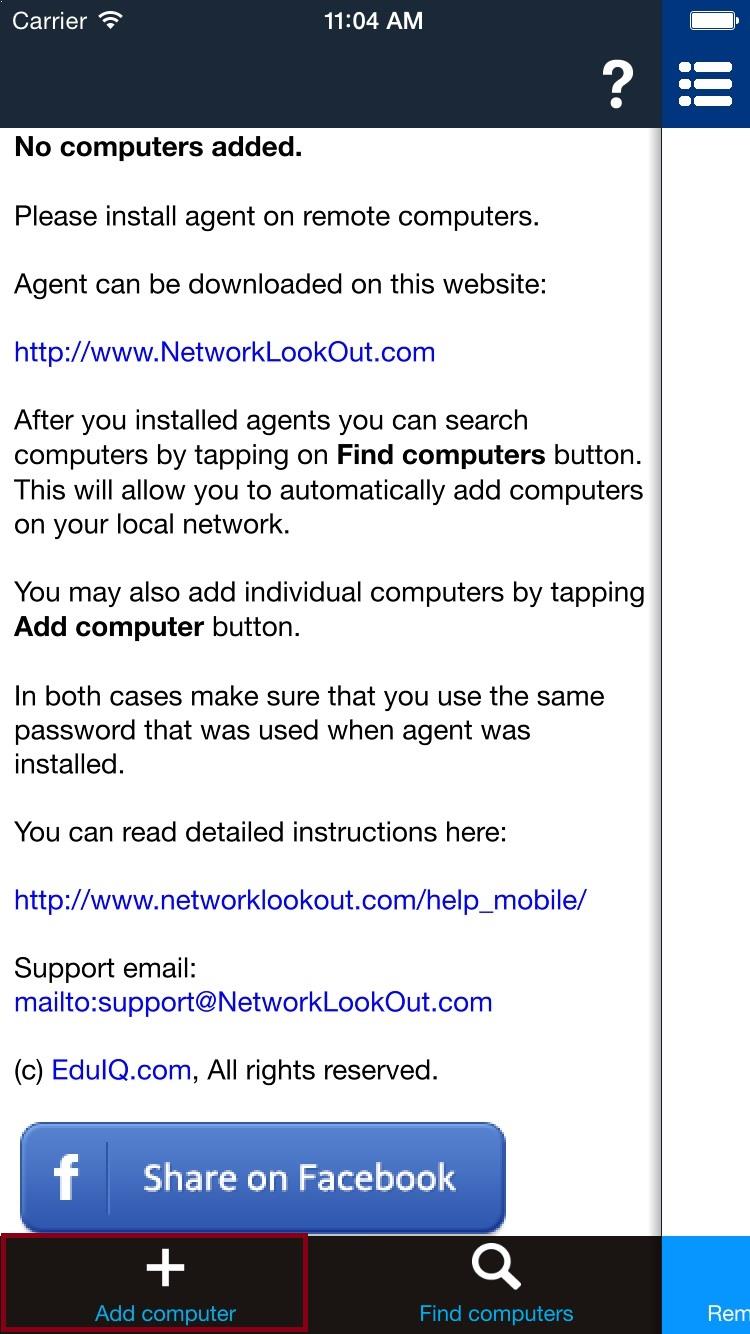
En la siguiente pantalla rellene todos los campos obligatorios. En Equipo remoto introduzca la IP o el nombre DNS del PC de la red. Introduzca la contraseña del agente que eligió en el primer paso al instalar un agente.
Cuando todo esté correctamente rellenado pulse sobre Hecho.
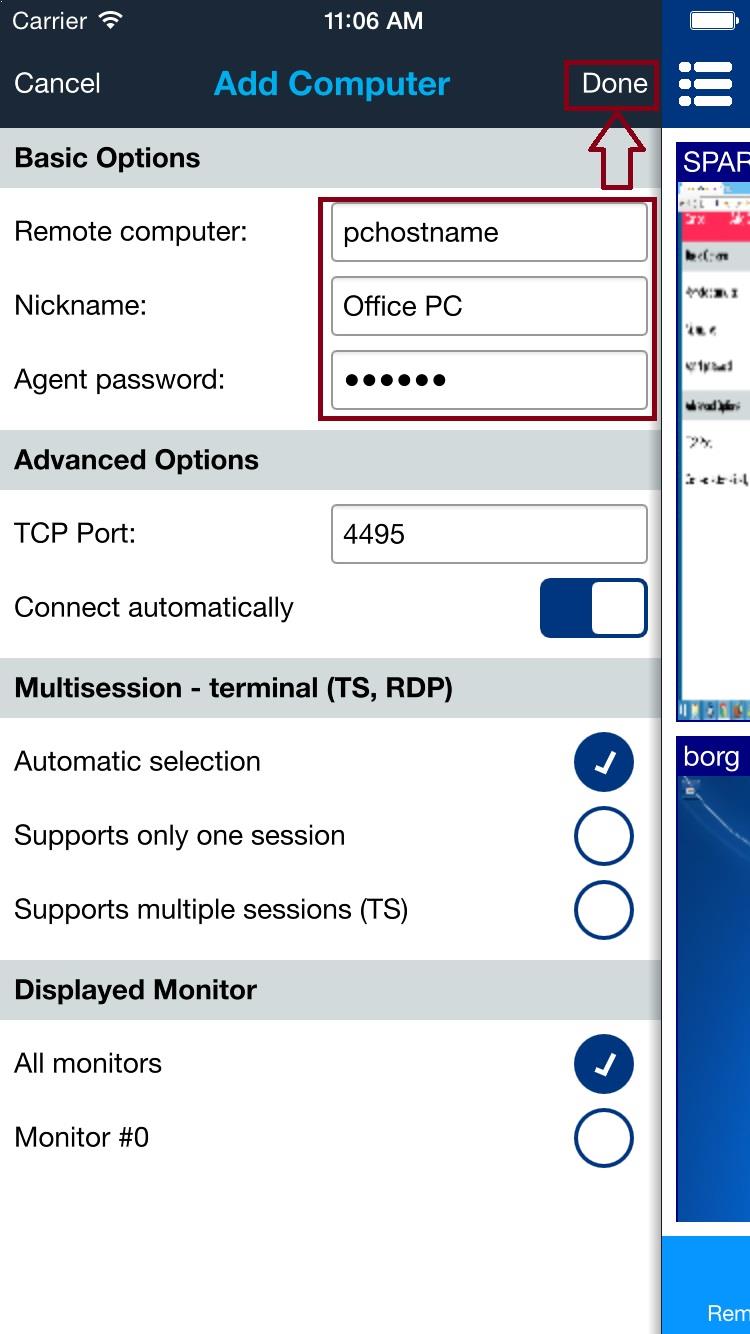
4. Vista de la lista de ordenadores
Todos los PC añadidos aparecerán en una lista. Puede seleccionar un ordenador pulsando sobre él. Si desea seleccionar más ordenadores, puede utilizar las casillas de verificación. La lista de ordenadores puede ocultarse pulsando el icono de menú.
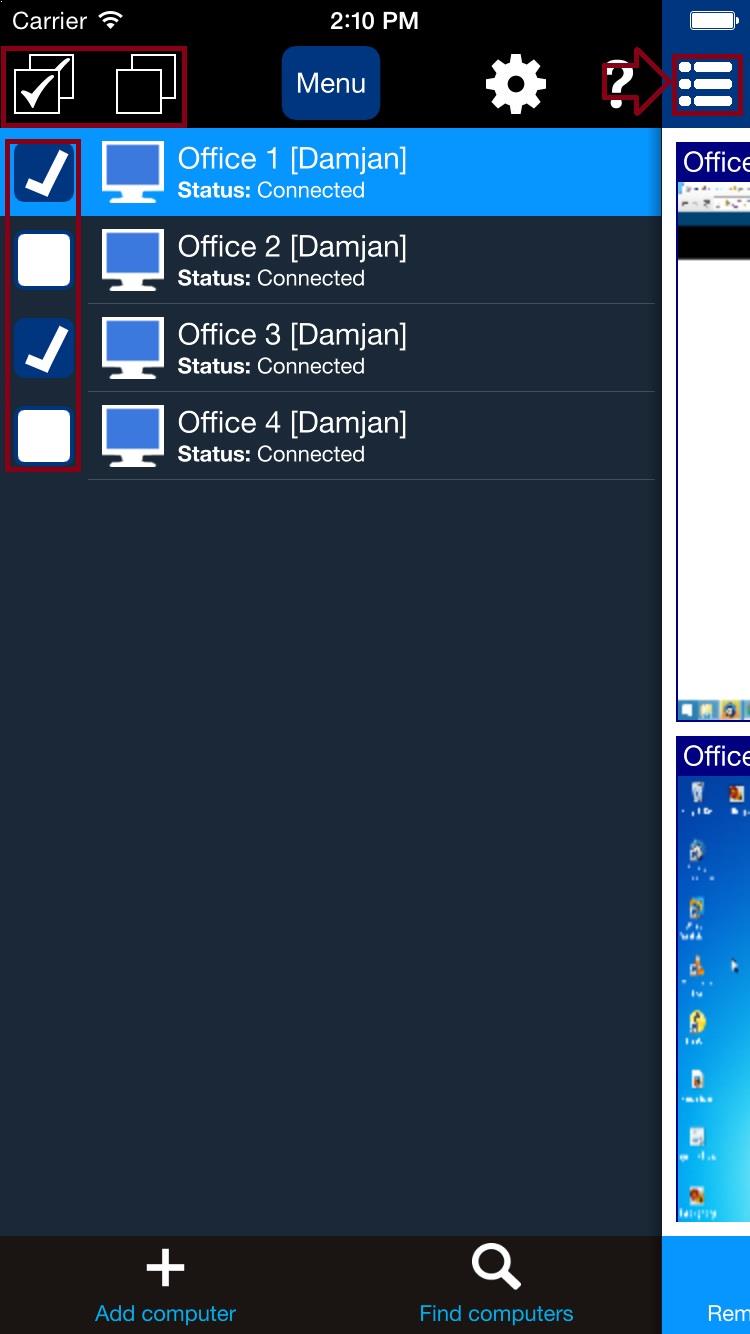
5. Menú Acción
El menú de acciones se puede utilizar para invocar algunas acciones específicas en ordenadores de red seleccionados. Puede mostrar el menú pulsando en Menú o manteniendo pulsado un ordenador concreto de la lista.
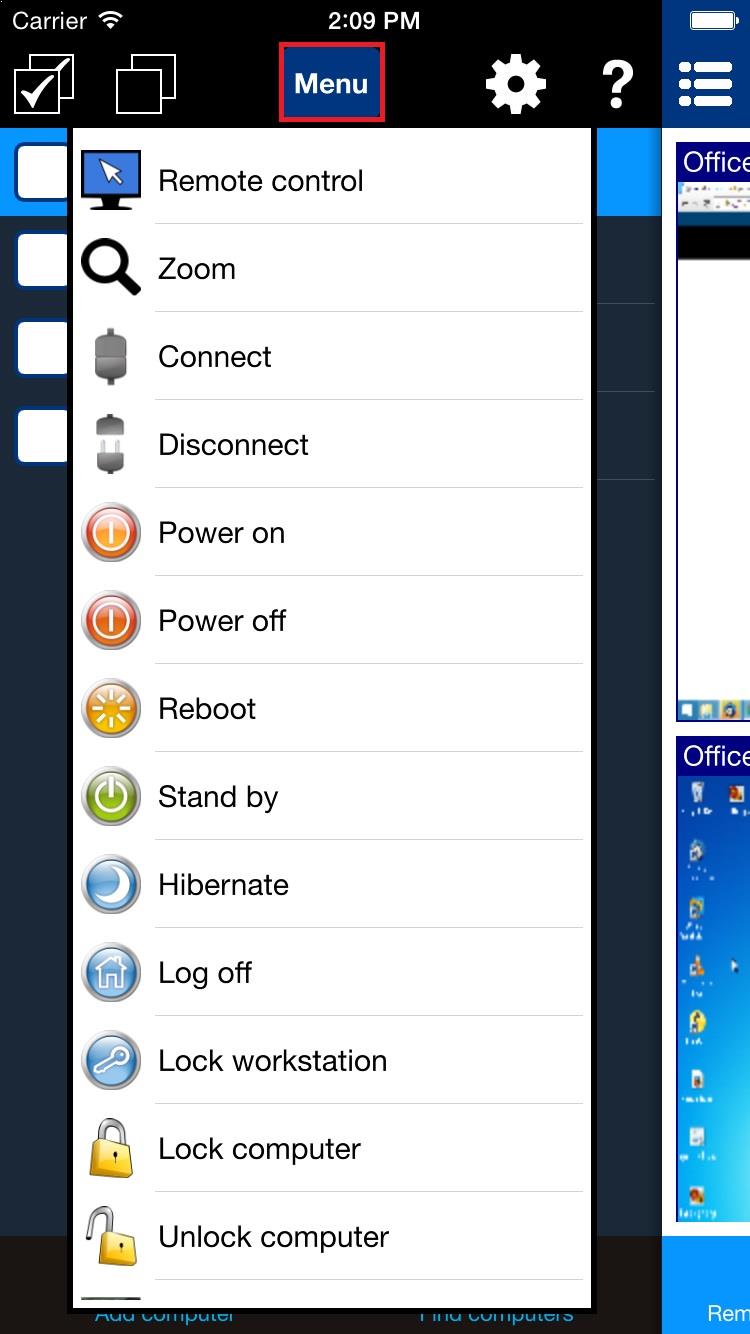
6. Vista de pantallas remotas
Las pantallas de los ordenadores remotos se pueden ver utilizando la vista Pantallas remotas. En los smartphones tendrá que ocultar primero la vista Lista de ordenadores.
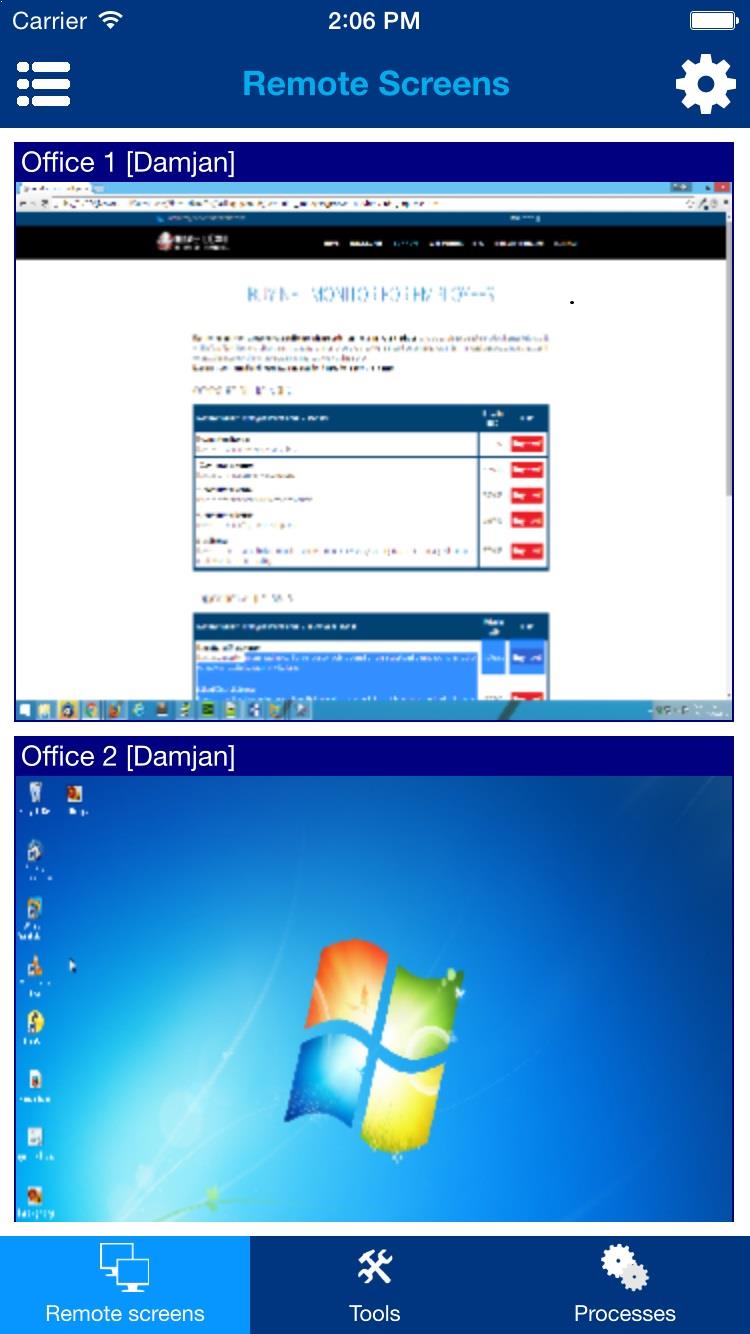
El menú de configuración puede mostrarse u ocultarse pulsando el icono de engranaje situado en la esquina superior derecha:
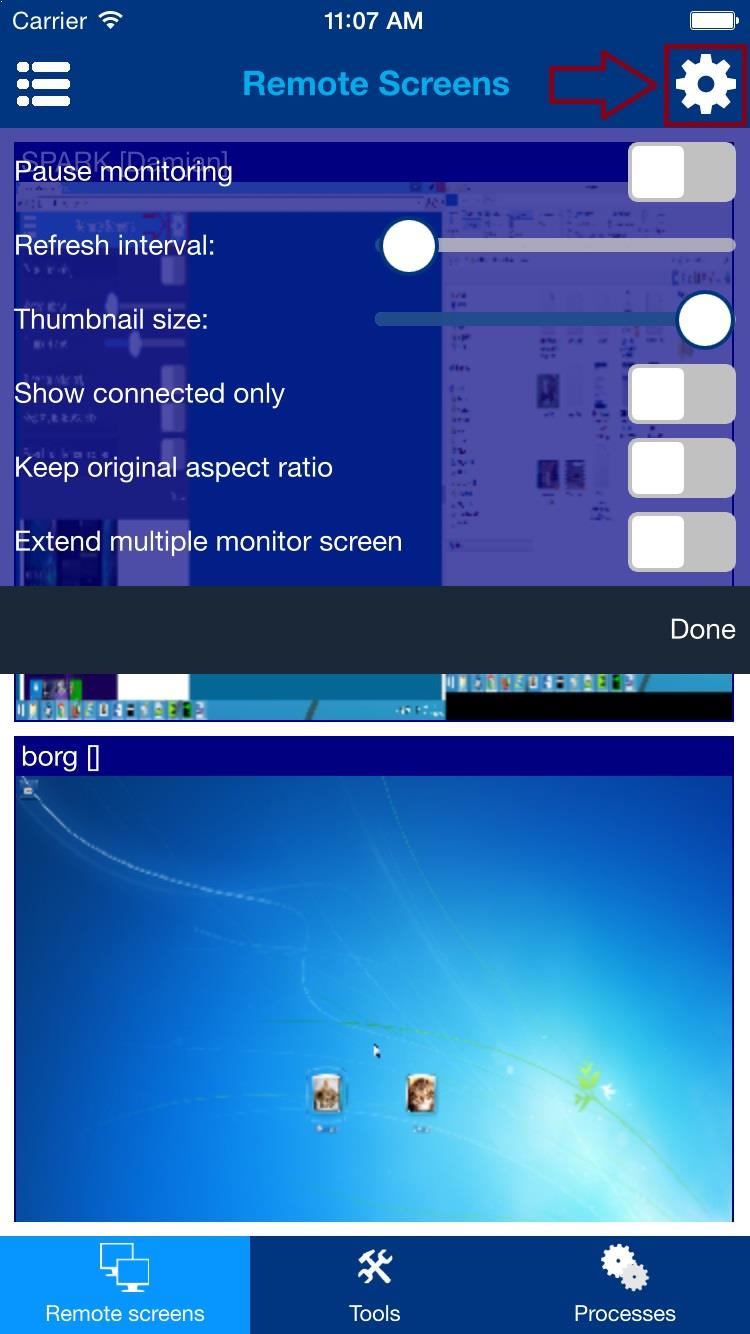
7. Vista de herramientas
Se pueden realizar varias acciones útiles en ordenadores remotos. Antes de ejecutar dichas acciones, asegúrese de seleccionar los ordenadores deseados en la vista de lista Ordenadores.
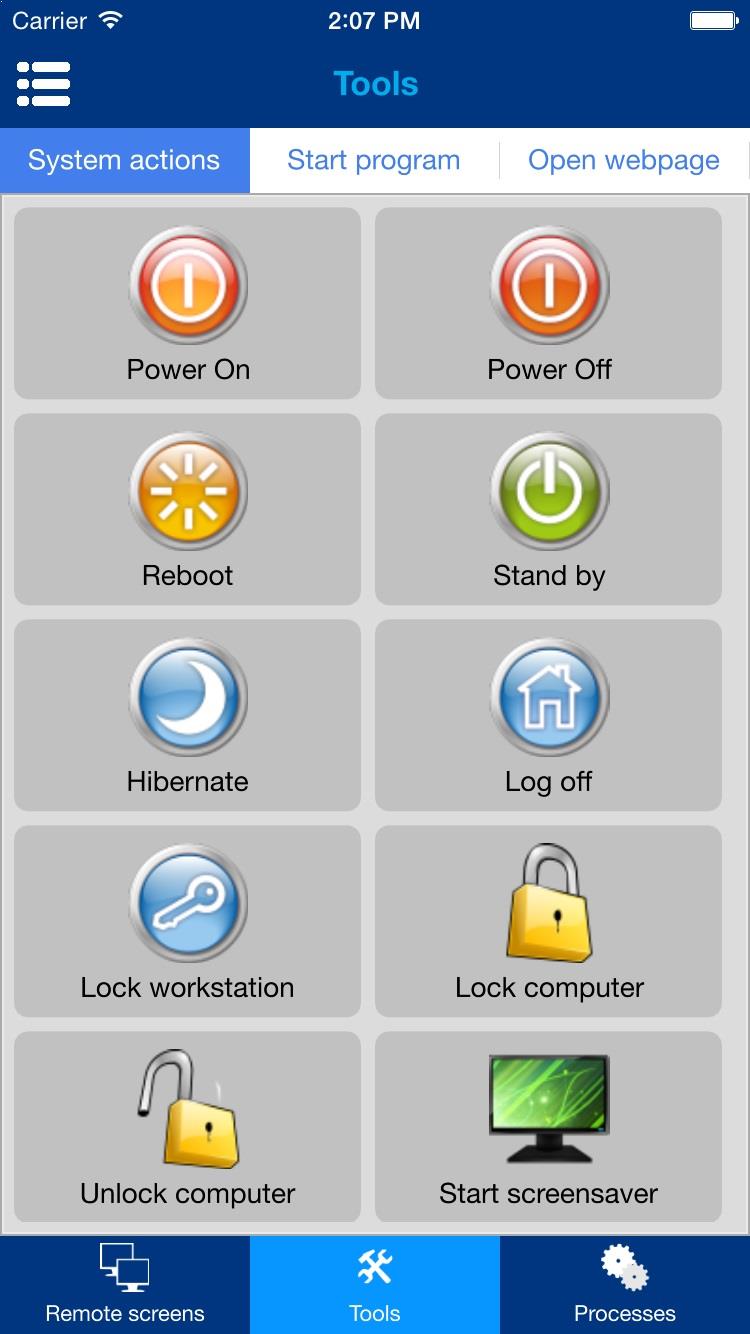
También puede iniciar un programa en ordenadores remotos: haga clic en la pestaña Iniciar programa:
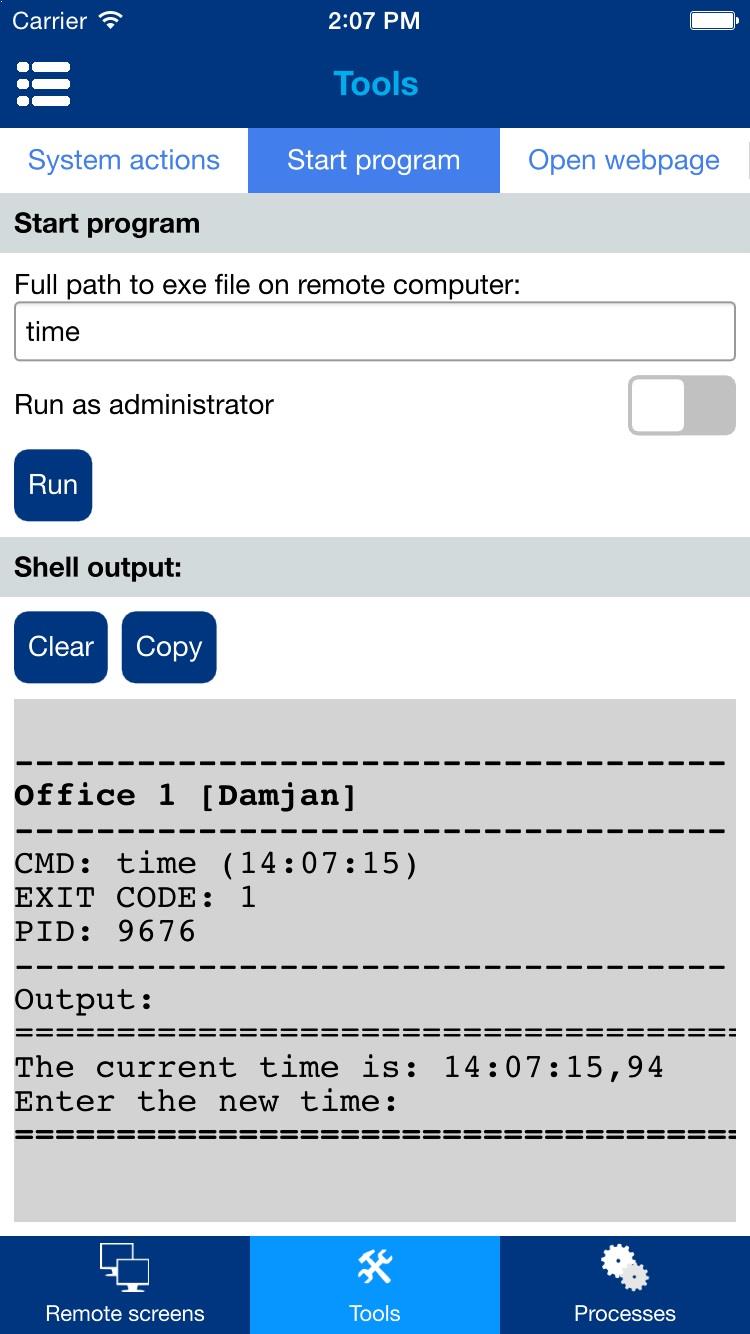
8. Vista de procesos
Puede ver qué procesos y aplicaciones se están ejecutando en el ordenador remoto. La lista de procesos se muestra para el ordenador resaltado en la vista Lista de ordenadores.
La lista de procesos contiene también casillas de verificación que pueden seleccionarse para realizar acciones en un grupo de procesos o aplicaciones seleccionados.
El menú de acciones de proceso puede visualizarse pulsando y manteniendo pulsado sobre un proceso específico o deslizando hacia la izquierda sobre un proceso específico.
Este menú le permite cerrar la aplicación o matar el proceso.
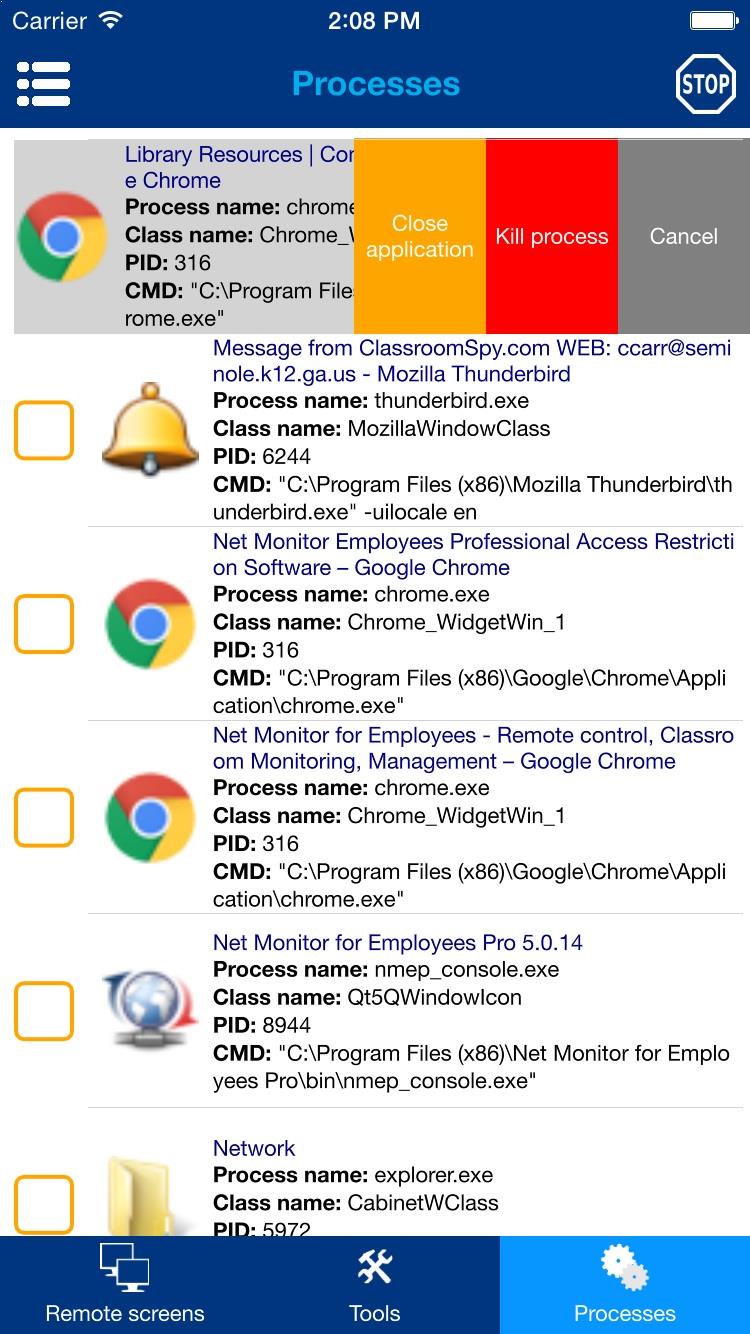
Se pueden realizar acciones de proceso adicionales utilizando el menú Detener pulsando el icono de parada de la esquina superior derecha.
Las acciones Matar proceso por nombre y Detener aplicaciones por nombre pueden realizarse también en todos los ordenadores seleccionados simultáneamente.
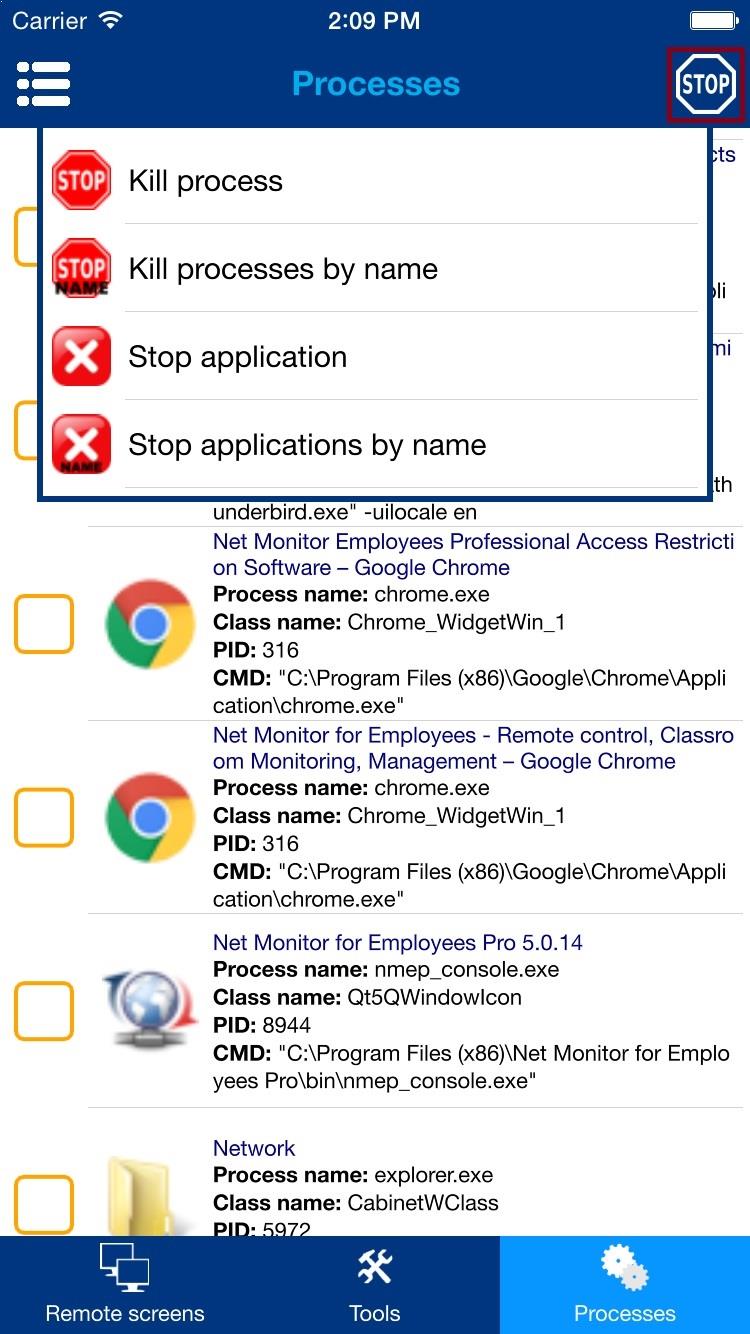
9. 9. Mando a distancia
También puedes controlar ordenadores a distancia (ratón y teclado). Elija la acción Control remoto en el menú de acciones:
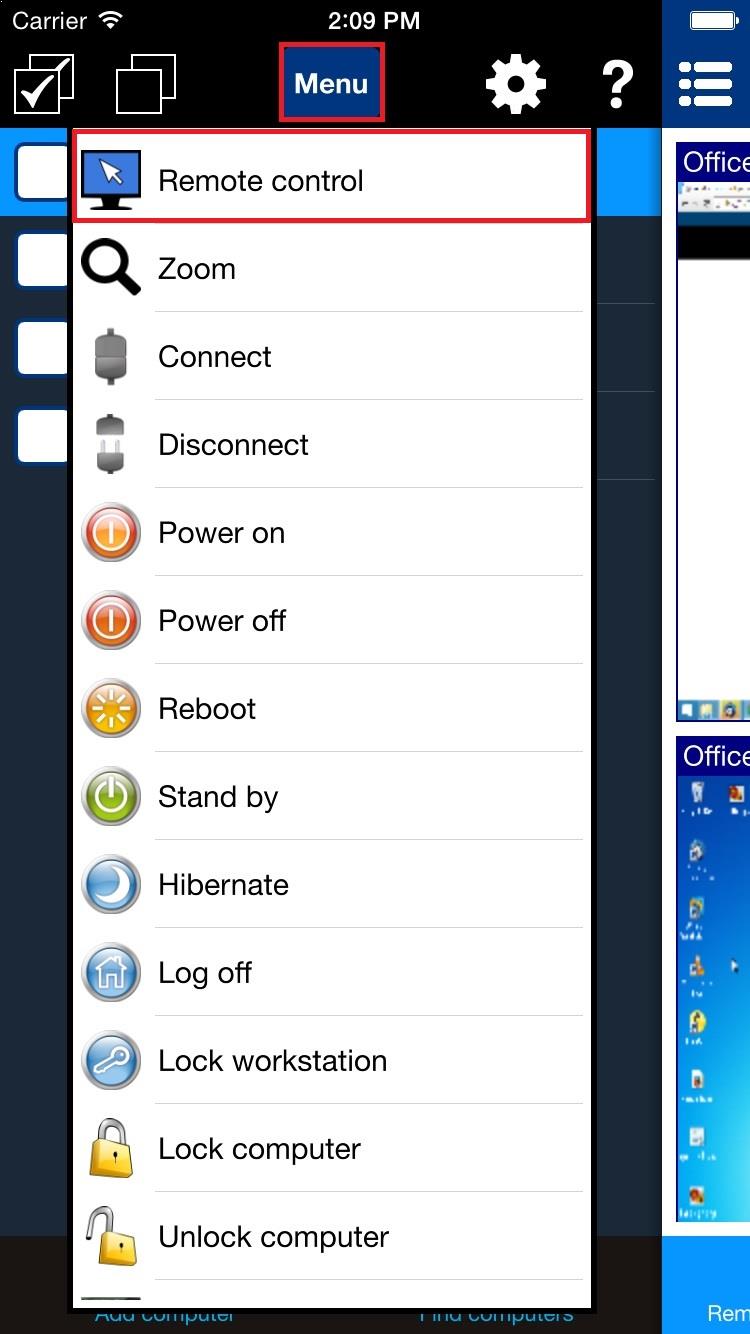
En la vista remota mostrada puede controlar el ratón arrastrando el ratón que aparece en pantalla.
Puedes pulsar botones específicos del ratón.
También puede mostrar un teclado o un menú de objetos de visualización en el que se ofrecen opciones adicionales (por ejemplo, puede elegir qué monitor controlar en sistemas multimonitor).
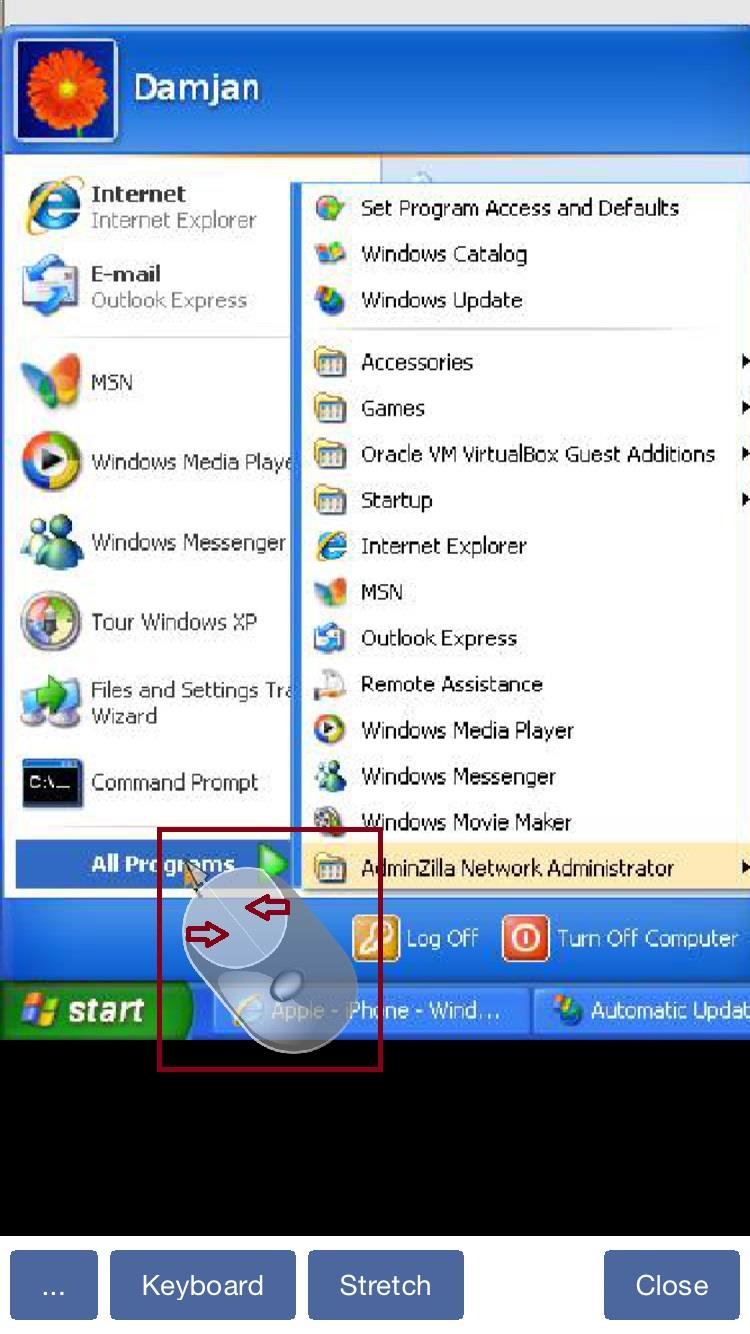
¿Listo para empezar a controlar a sus empleados?
Compre esta aplicación ahora. Nunca se arrepentirá de su decisión.
Comprar ahora