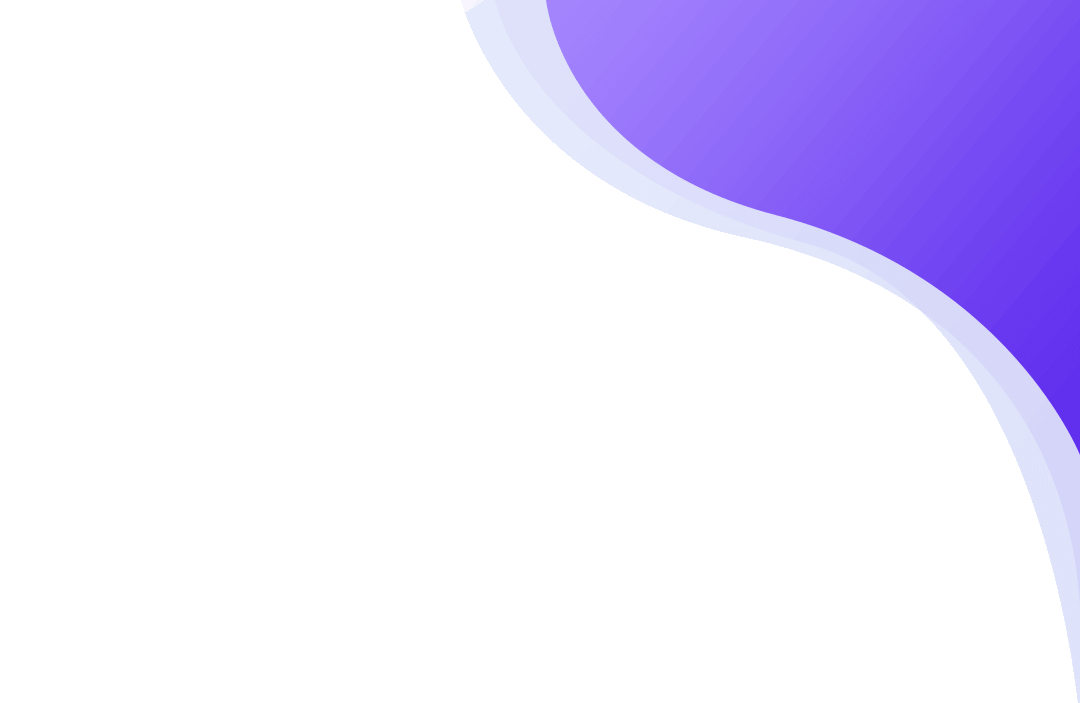
Mobile (iOS/Android) Employee Monitoring Online Help
1. Install Agent
Before you can start controlling and monitoring network PC you need to install an agent on it. Agent is currently supported only on desktop operating systems.
Here you can download package for desktop that contain Console and an Agent:
Download Desktop ConsolePlease download the agent and start the installation on a PC that you want to monitor.
After some initial installer screens you will see the following screens where you can decide what to install.
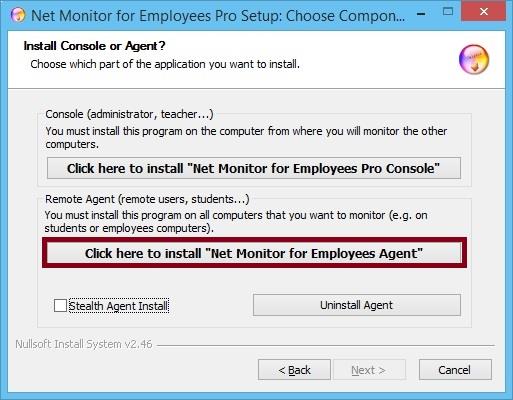
Choose second option to install and agent.
Proceed with agent installation until the following configuration screen is displayed:
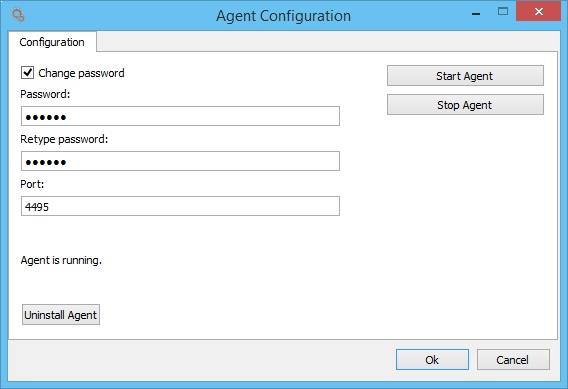
Here choose the password that you want to use when adding agent to the console. We suggest that you choose the same password for all network PCs. Remember the password because it will be needed in next step.
Finish the installation.
Repeat this step for all network PCs that you want to control.
2. Find and add PCs where agent is installed
Open the console on your smartphone or tablet and click on " Find computers ":
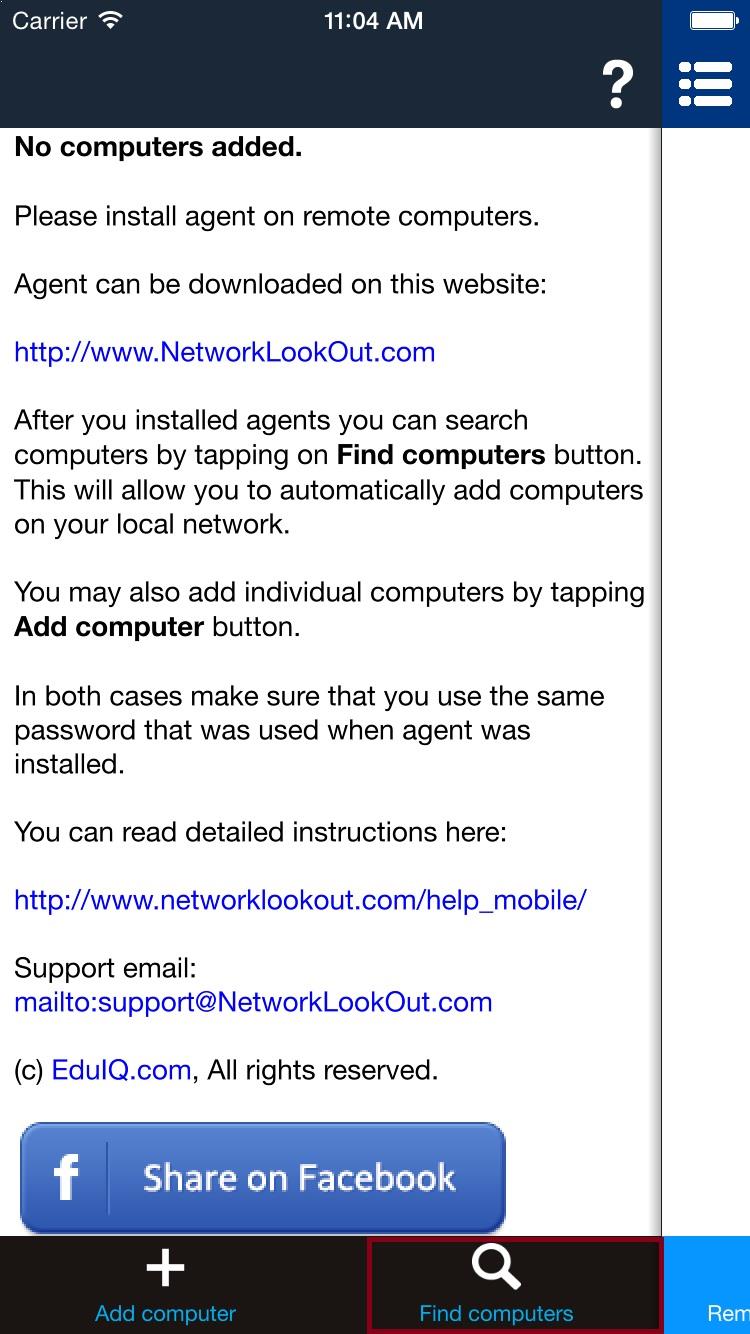
On the next screen enter the agent's password that you choose in previous step when installing an agent.
Tap on " Scan computers " button and wait few seconds that network PCs are discovered. If nothing is discovered please check your WiFi connection and tap on " Scan computers " again.
Please note that you can scan PCs only on your local network. If they are not discovered then you will need to add them manually (described in next chapter).
If they are discovered you can select which to add and then tap on "Add computers".
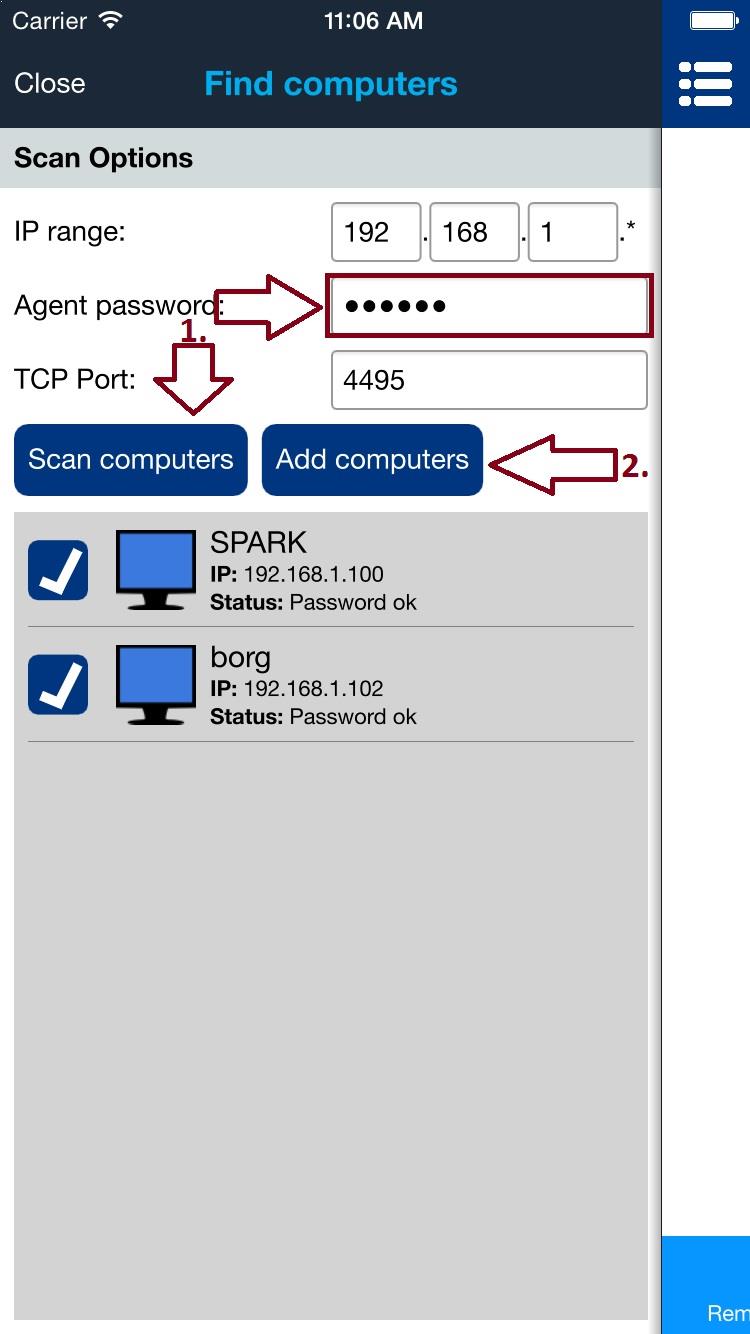
3. Manually add computers
If PCs in previous step are on different network or were not automatically discovered you can add them manually by tapping on " Add computer":
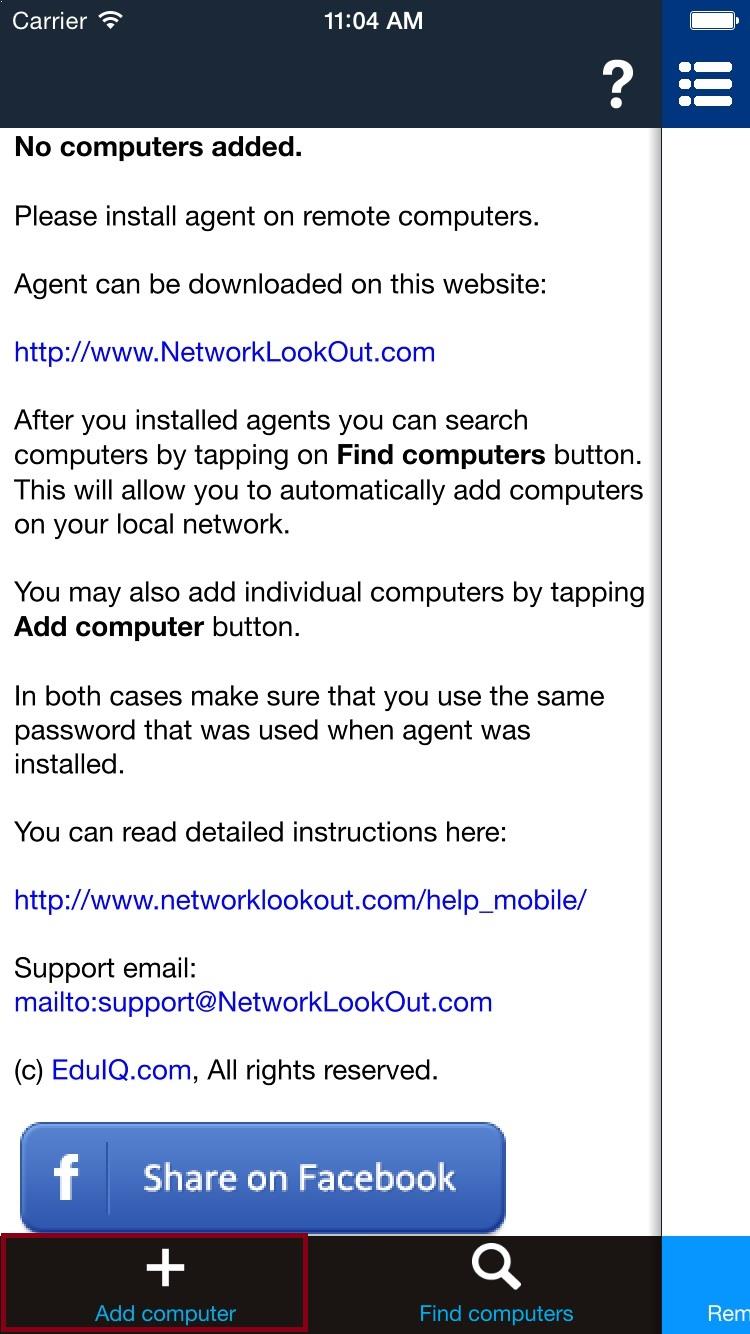
On the next screen fill all required fields. Under Remote computer filed type IP or DNS host name of the network PC. Enter the agent’s password that you choose in first step when installing an agent.
When everything is filled correctly tap on Done.
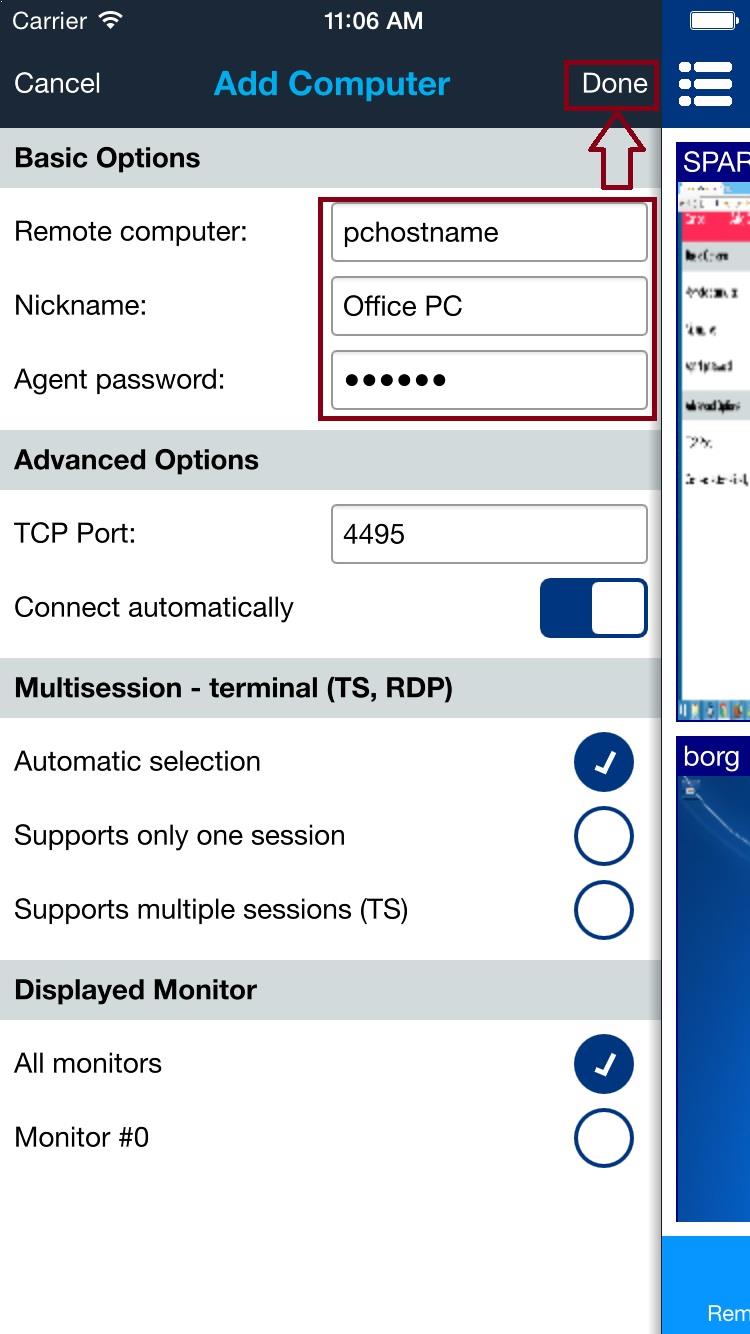
4. Computer list view
All added PCs will appear in a list. You can select one computer by tapping it. If you want to select more computers you can use checkboxes. Computer list can be hidden by tapping on menu icon.
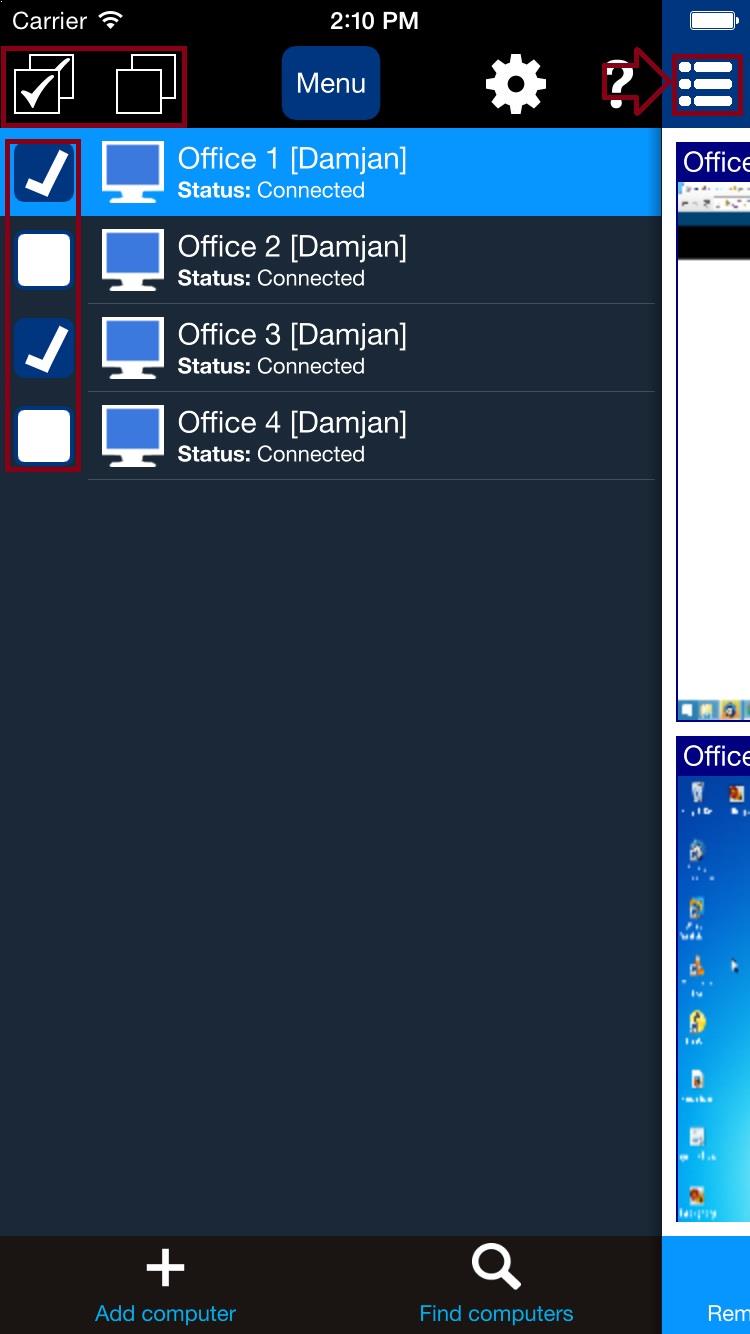
5. Action menu
Action menu can be used to invoke some specific actions on selected network computers. You can show the menu by tapping on Menu or by tap & hold on specific computer in a list.
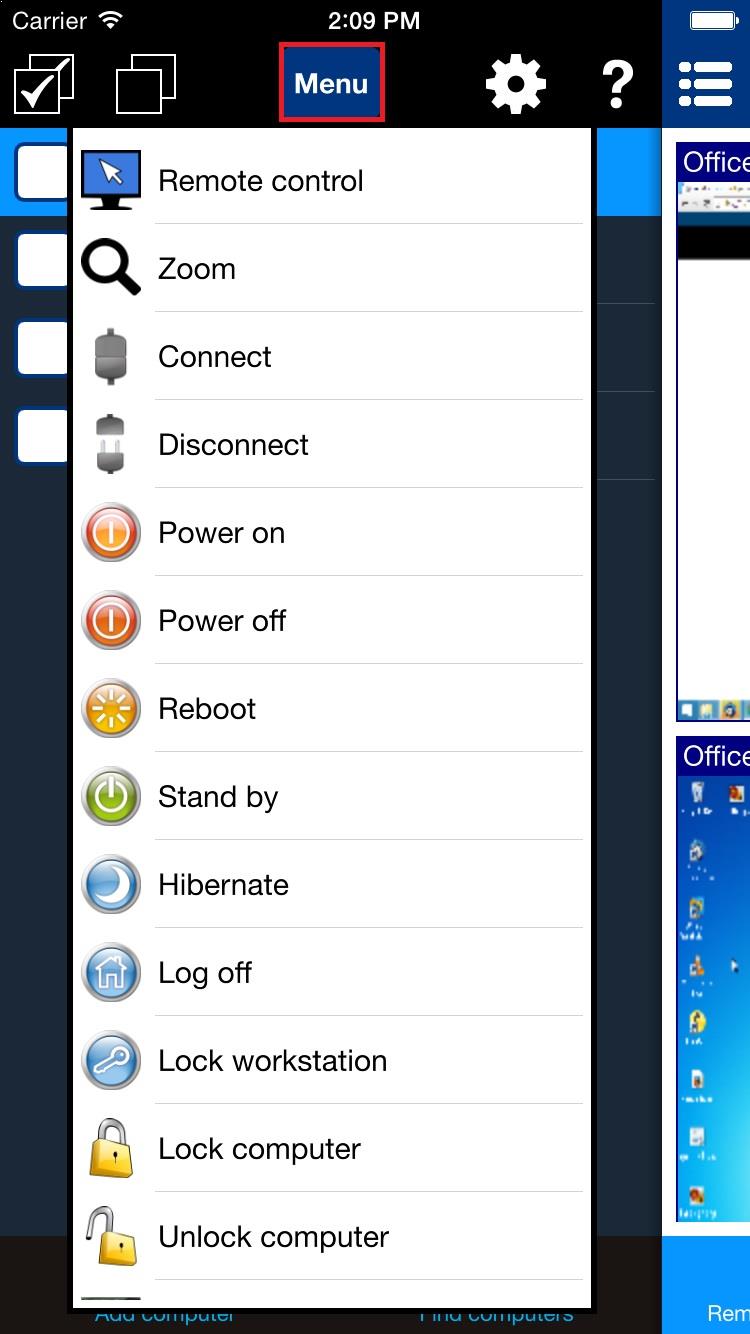
6. Remote screens view
Remote computer screens can be viewed using Remote screens view. On smartphones you will need to hide Computer list view first.
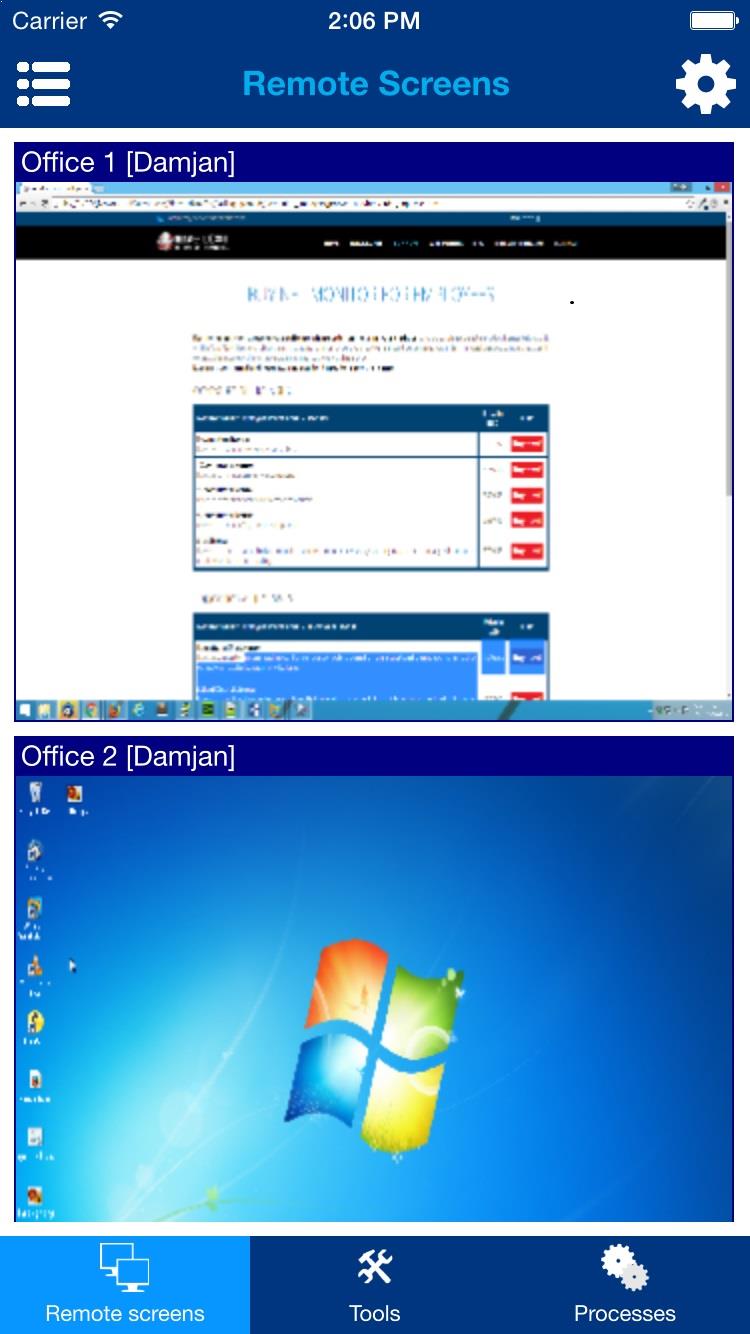
Configuration menu can be displayed / hided by tapping a gear icon in upper right corner:
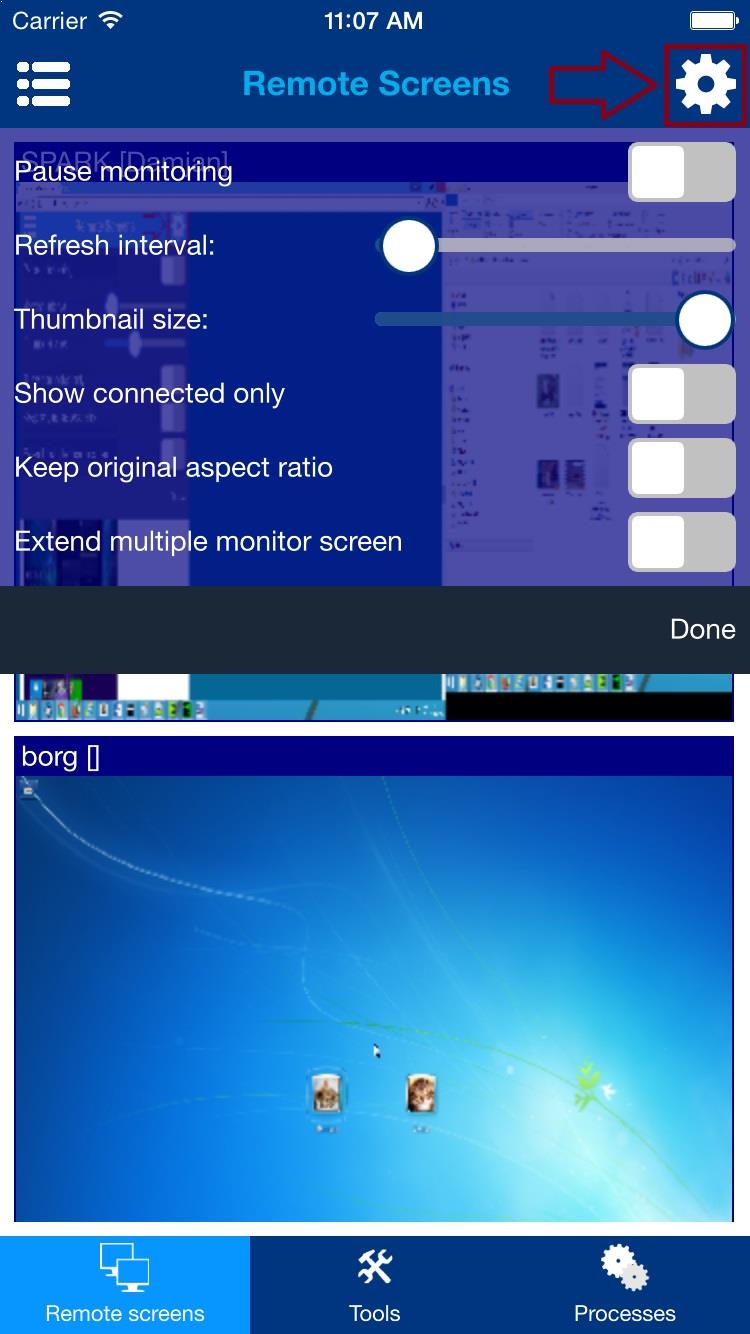
7. Tools view
A several useful actions can be performed on remote computers. Before executing those actions make sure that you select desired computers in Computer list view.
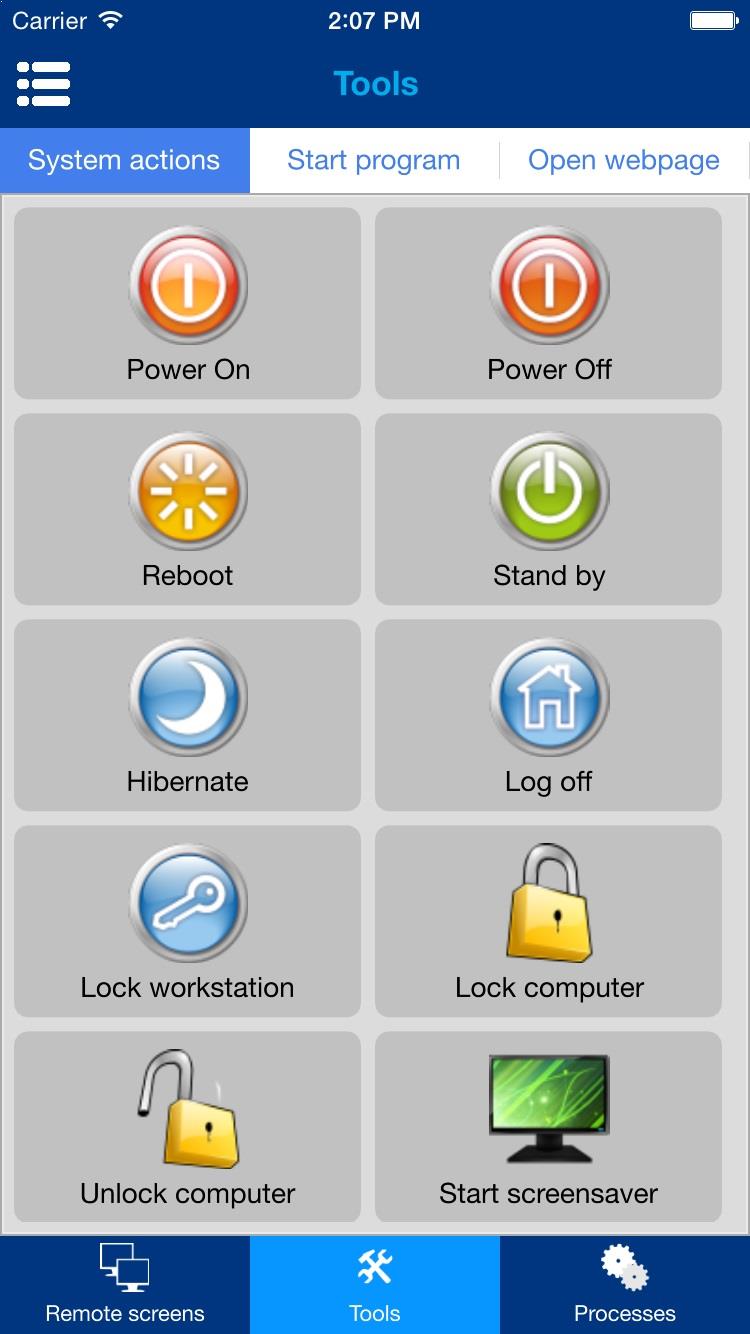
You can also start a program on remote computers – click on Start program tab:
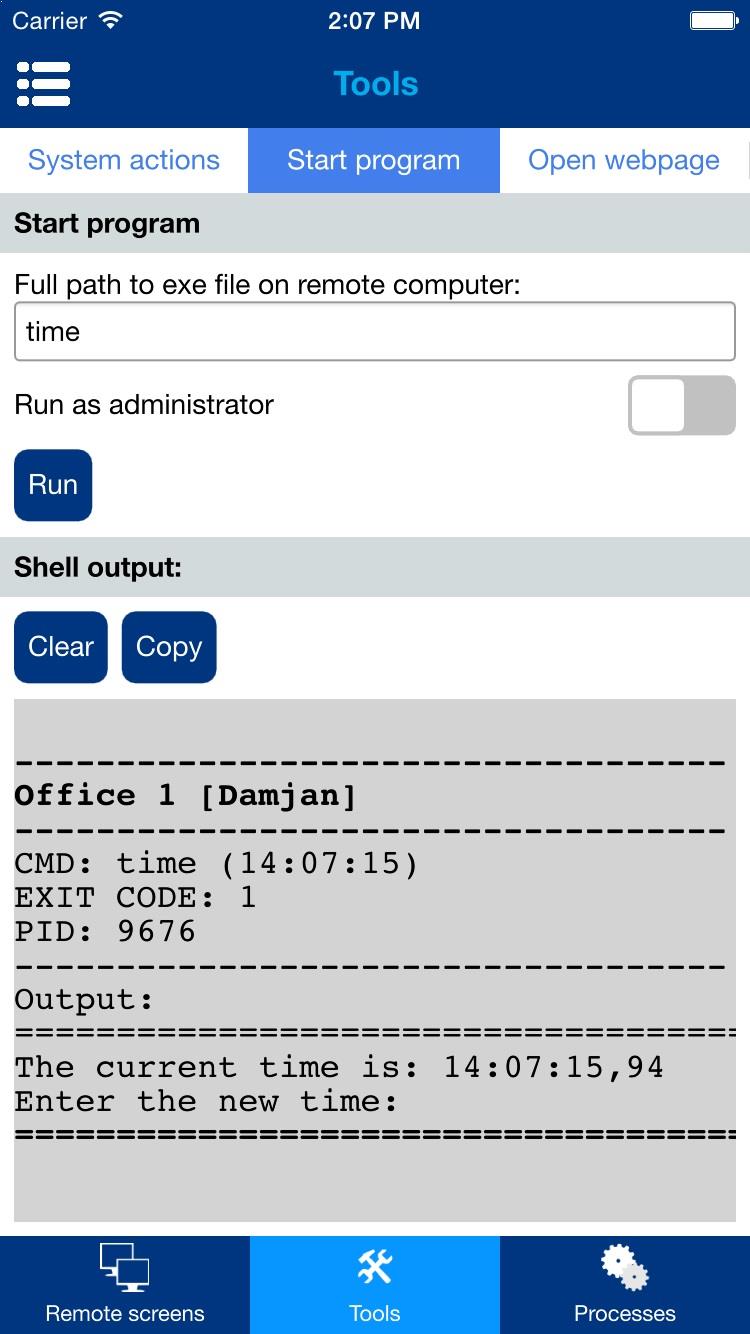
8. Processes view
You can see which processes and applications are running on remote computer. Processes list is displayed for highlighted computer in Computer list view.
Processes list contain also checkboxes that can be selected to perform actions on a group of selected processes or applications.
Process action menu can be displayed by using tap & hold on a specific process of by sliding left on a specific process.
This menu allows you to close the application or kill the process.
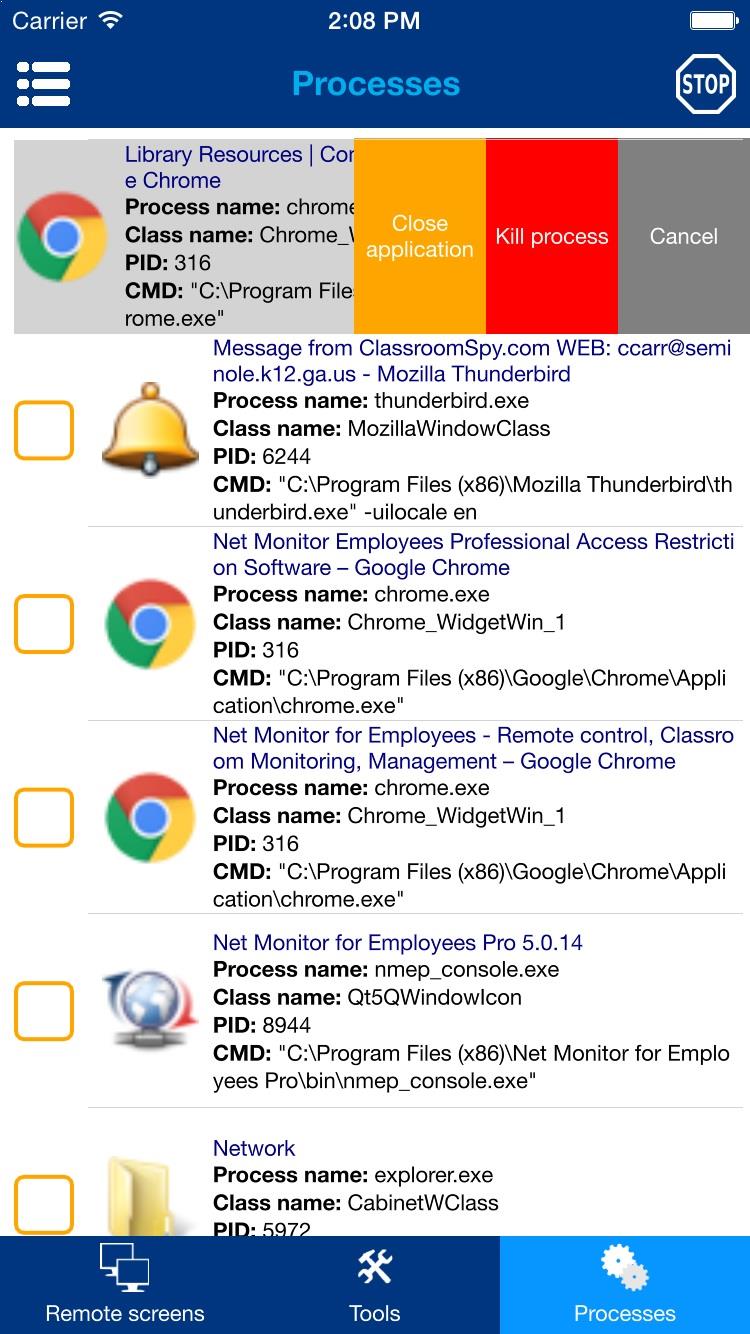
Additional process actions can be performed using Stop menu by tapping upper right corner stop icon.
Actions Kill process by name and Stop applications by name can be performed also on all selected computers simultaneously.
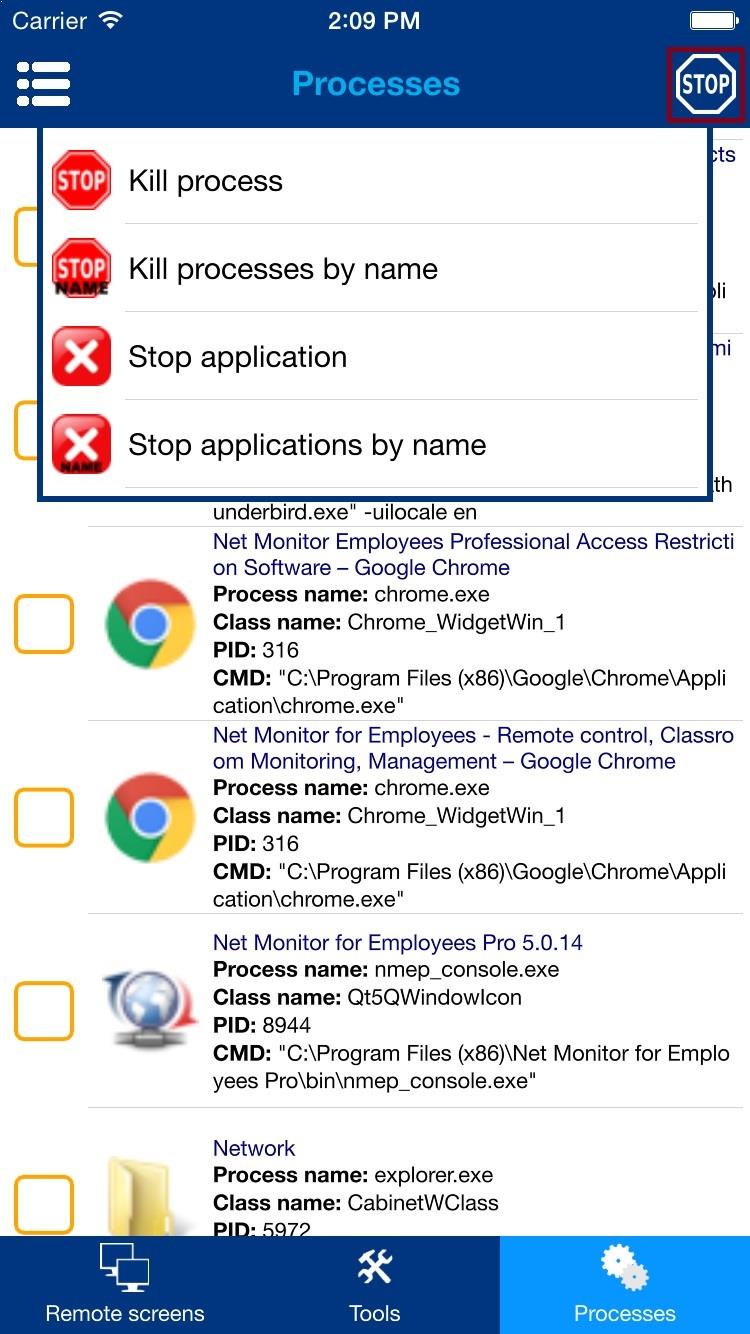
9. Remote control
You can also remotely control computers (mouse & keyboard). Chose action Remote control from action menu:
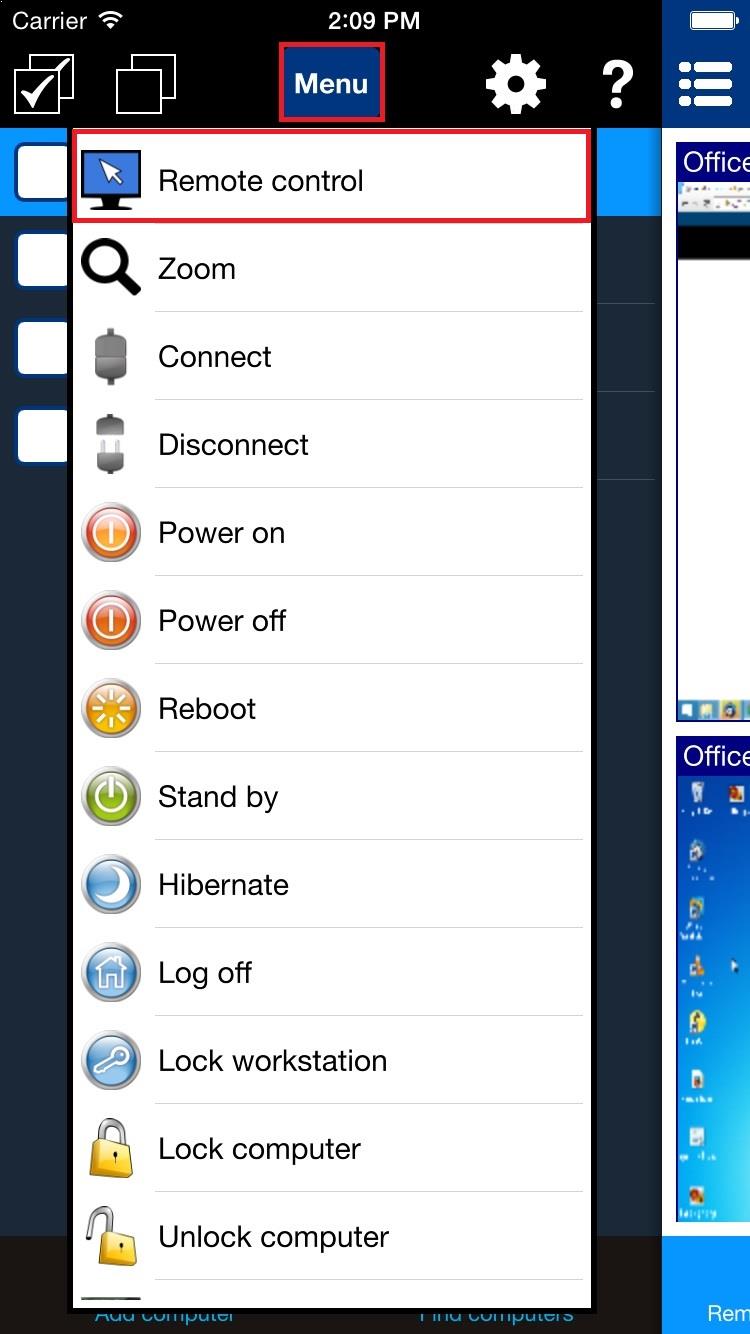
On the displayed remote view you can control mouse by dragging displayed on screen mouse.
You can tap specific mouse buttons.
You can also display a keyboard or display object menu where additional options are available (e.g. you can choose which monitor to control on multi-monitor systems).
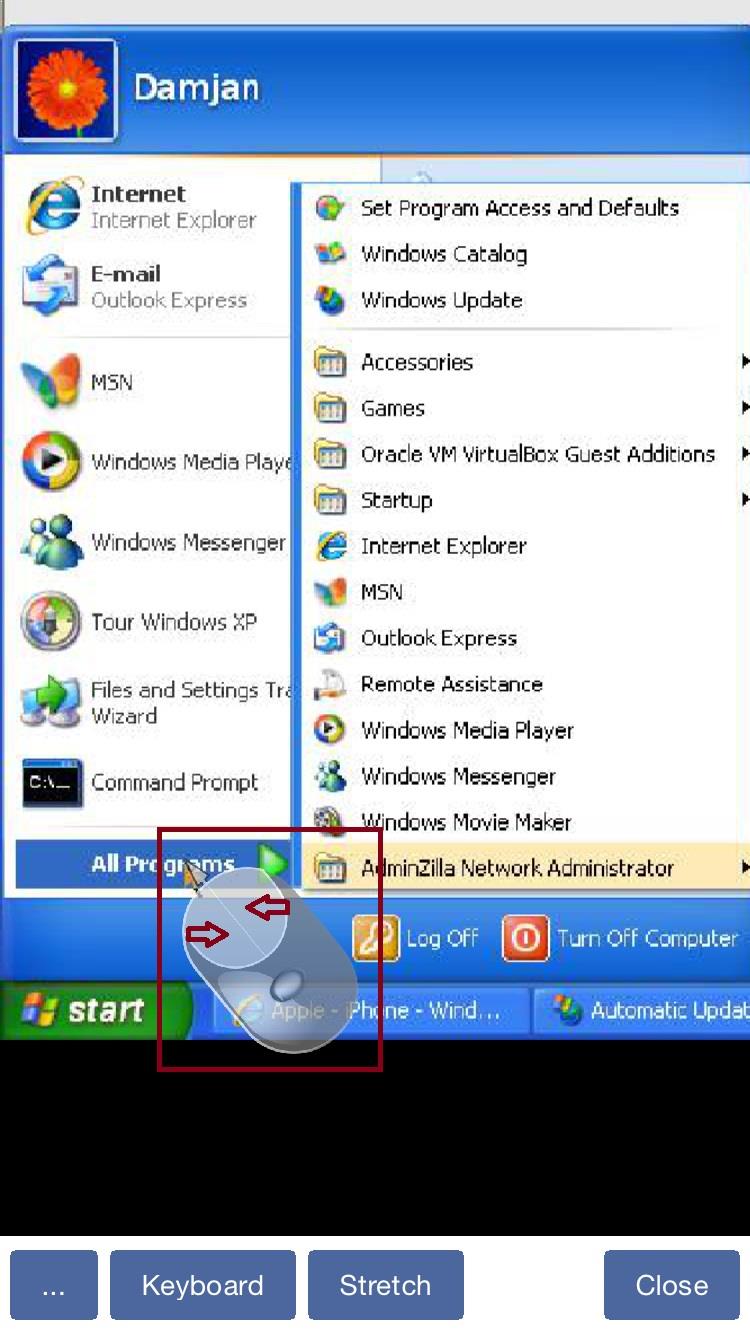
Ready to start monitoring your employees?
Buy this application now. You will never regret your decision.
Buy Now